图老师电脑网络栏目是一个分享最好最实用的教程的社区,我们拥有最用心的各种教程,今天就给大家分享Photoshop调出外景人物照片朦胧的淡黄色调的教程,热爱PS的朋友们快点看过来吧!
【 tulaoshi.com - PS 】
最终效果

原图

1、打开原图素材,创建可选颜色调整图层,对黄,绿进行调整,参数设置如图1,2,效果如图3。这一步把背景绿色转为橙黄色。
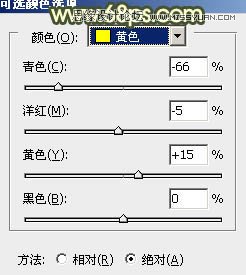
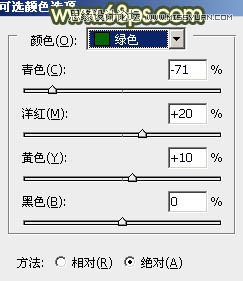

2、按Ctrl + Alt + ~
调出高光选区,新建一个图层填充淡黄色:#FFFFDA,混合模式改为正片叠底,不透明度改为:40%,效果如下图。这一步把图片的高光部分转为淡黄色。

3、按Ctrl + Alt + ~
调出高光选区,新建一个图层填充淡黄色:#FEFED8,不透明度改为:40%,效果如下图。

4、创建曲线调整图层,对蓝色进行调整,参数设置如图6,效果如图7。这一步增加图片的蓝色和黄色。
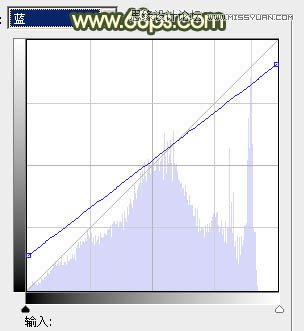

5、创建色彩平衡调整图层,对阴影,高光进行调整,参数设置如图8,9,效果如图10。这一步微调暗部及高光颜色,增加图片暖色。
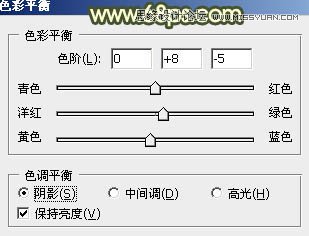
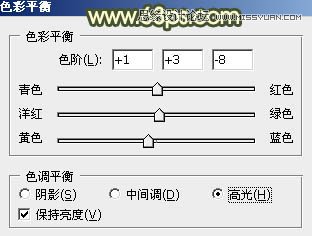

6、按Ctrl + J把当前色彩平衡调整图层复制一层,不透明度改为:30%,效果如下图。

7、创建可选颜色调整图层,对红色,黑色进行调整,参数设置如图12,13,确定后把图层不透明度改为:30%,效果如图14。这一步增加图片的红色。
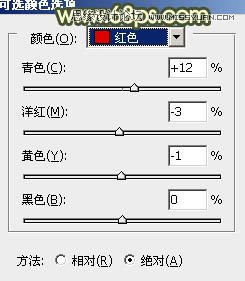
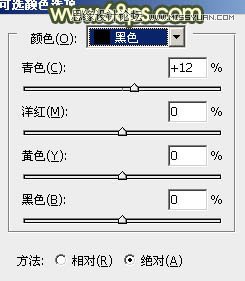

8、新建一个图层,混合模式改为滤色,把前景颜色设置为橙红色:#D4822A,用画笔把下图选区部分涂上前景色作为高光。

9、把前景颜色设置为淡黄色:#F8E26B,新建一个图层混合模式改为滤色,用画笔给图片左上角装饰一些高光,效果如下图。

10、新建一个图层,按Ctrl + Alt + Shift + E
盖印图层。简单给人物磨一下皮,再适当把图片柔化处理,大致效果如下图。

11、新建一个图层,盖印图层。选择模糊工具把背景部分有杂色的部分涂抹均匀,效果如下图。
(本文来源于图老师网站,更多请访问http://www.tulaoshi.com/ps/)
最后微调一下细节和颜色,完成最终效果。

来源:http://www.tulaoshi.com/n/20160216/1568674.html
看过《Photoshop调出外景人物照片朦胧的淡黄色调》的人还看了以下文章 更多>>