今天图老师小编给大家展示的是Photoshop调出室内美女梦幻淡雅色效果,精心挑选的内容希望大家多多支持、多多分享,喜欢就赶紧get哦!
【 tulaoshi.com - PS 】
效果图:

原图:

1.首先利用曲线和色介对整体照片亮度进行调节

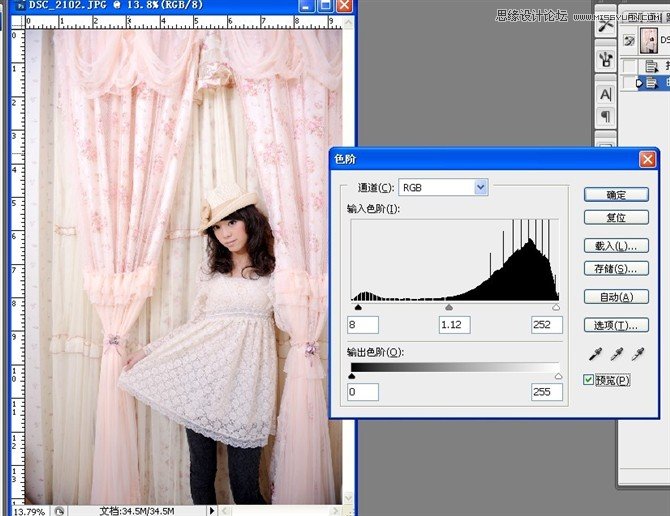
2.利用可选颜色调节使整体柔和



可选过后整体效果

这时整体看起过于偏红于是利用滤镜减低红色使色彩看起来更加清澈

然后在背景上新建一层`对人物腮红进行突出的一个对比模式为颜色适当减低透明度

因为照片四周太过于黑暗于是接下来盖印图层新建空白层利用矩形工具做出一个椭圆形
(本文来源于图老师网站,更多请访问http://www.tulaoshi.com/ps/)盖住不需要的地方

新建空白层利用白色画笔画出白色线头进行高斯模糊`营造梦幻的感觉

适当减低透明度利用蒙版擦出不需要的地方

最后合并图层适当加点锐化,完成最终奖效果!

来源:http://www.tulaoshi.com/n/20160216/1568697.html
看过《Photoshop调出室内美女梦幻淡雅色效果》的人还看了以下文章 更多>>