下面请跟着图老师小编一起来了解下Photoshop基础教程:解析斜面和浮雕命令,精心挑选的内容希望大家喜欢,不要忘记点个赞哦!
【 tulaoshi.com - PS 】
使用斜面和浮雕样式,可以在图像上应用高光和阴影效果,从而创建出立体感或浮雕效果,将图像变形成阴刻或阳刻形态。可以在结构的样式样式中提供的各种立体形态中选择需要的样式。 本节内容以斜面和浮雕为例,精心的为朋友们安排了实例。
素材:MissYuan_教程

(1)打开素材背景.tif文件。

(2)选择图层 11,执行图层→图层样式→斜面和浮雕命令。

(3)在样式下拉列表中选择枕状浮雕选项,制定斜面的样式。
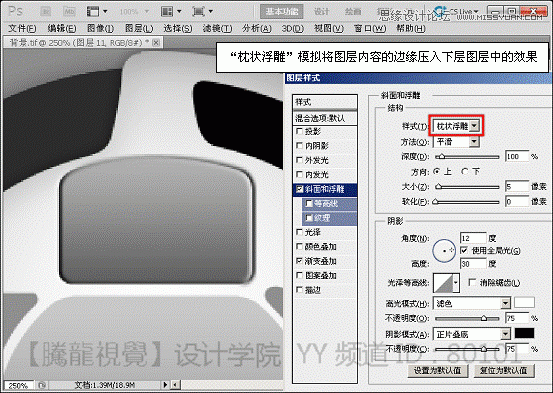
(4)在方向选项组内选择下选项,设置斜面方向。
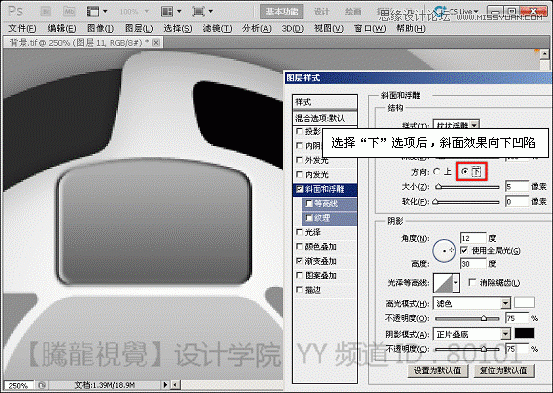
(5)设置大小参数。
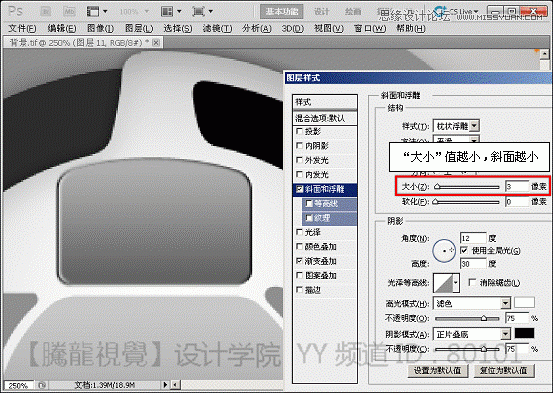
(6)禁用使用全局光复选框,并设置角度参数。

(7)设置高光的不透明度。

(8)选择图层 3,打开图层样式对话框并设置。

(9)设置深度参数。
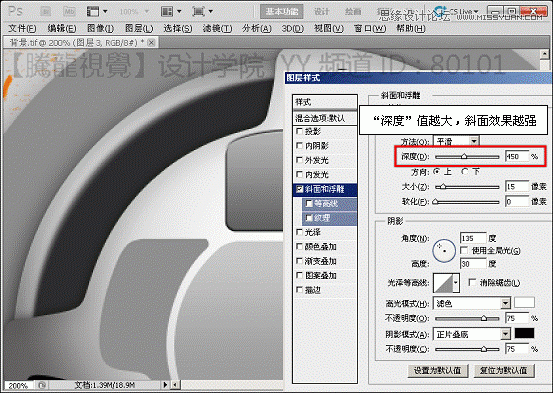
(10)设置软化参数。
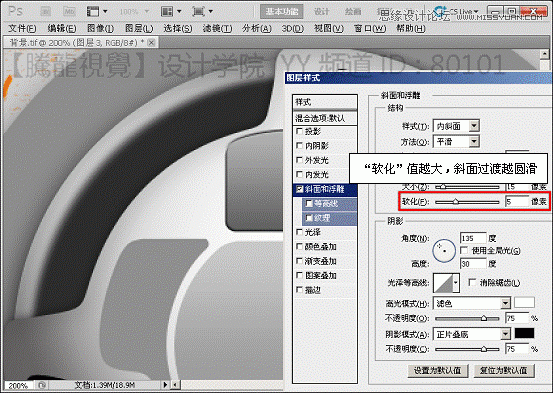
(11)设置高度参数。
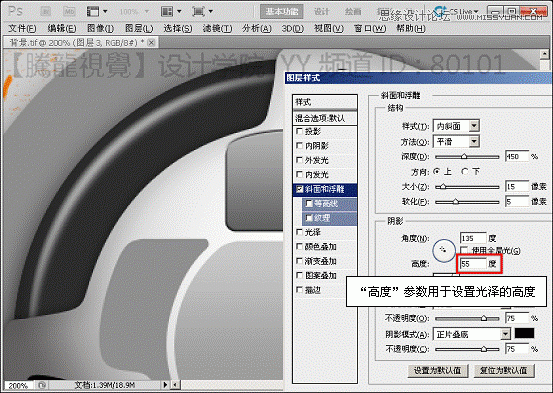
(12)设置光泽等高线选项。
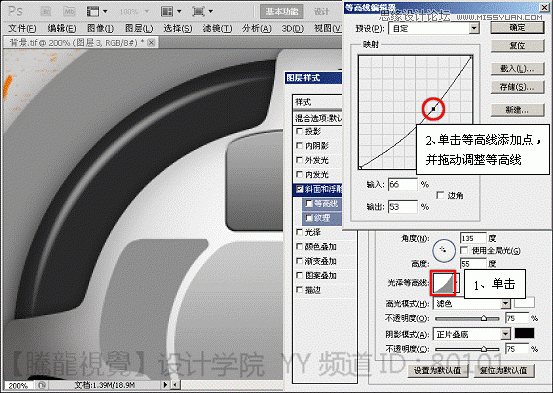
(13)再次为该图像添加内发光和投影样式效果,加强立体效果。
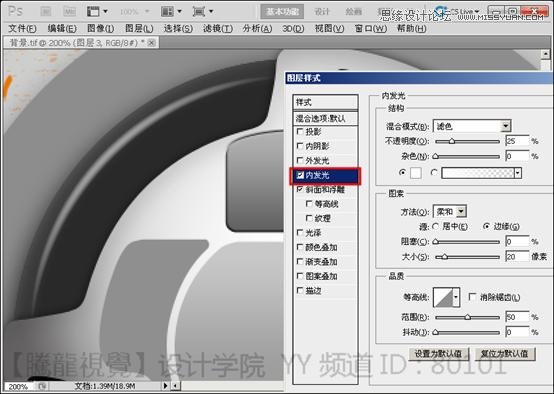
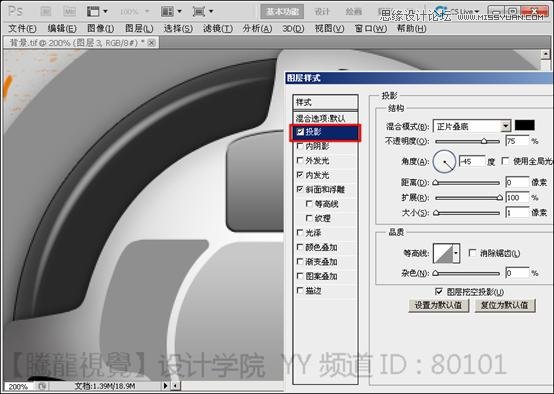
(14)复制图层 3中的内发光和斜面和浮雕效果到图层 4上。
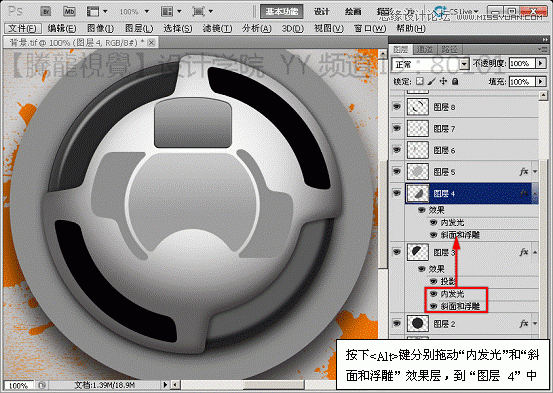
(15)打开该层图层样式对话框,调整其斜面和浮雕效果。

(16)设置阴影的不透明度和混合模式。

(17)调整图像的内发光效果。

(18)选择图层 6,设置其填充值为0。

(19)打开图层样式对话框,为其添加斜面和浮雕样式效果。

(20)在对话框左侧选择纹理选项。
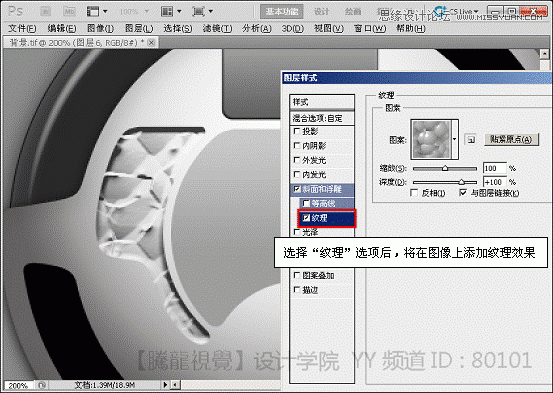
(21)设置图案类型。
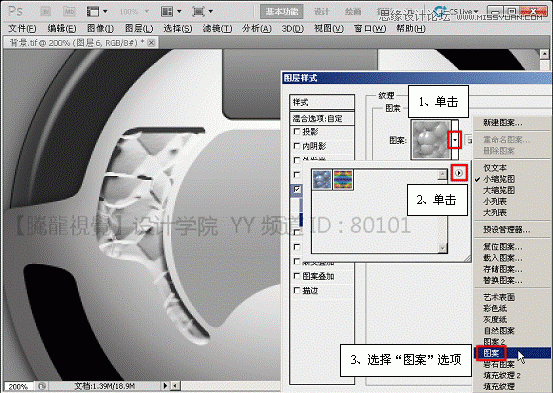
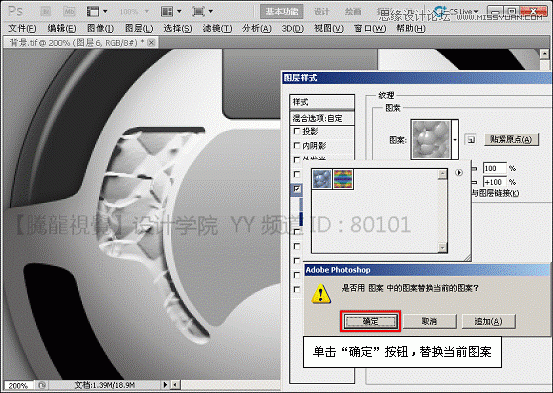
(22)选择图案。
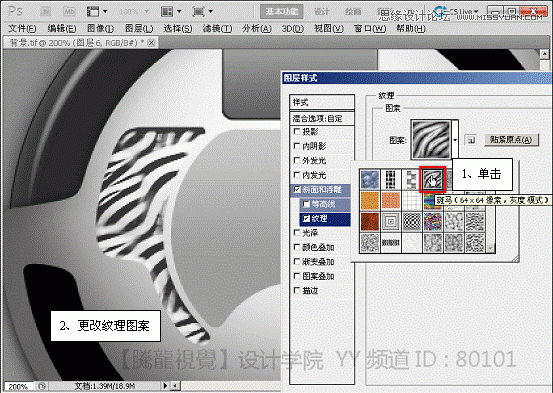
(23)设置深度参数。
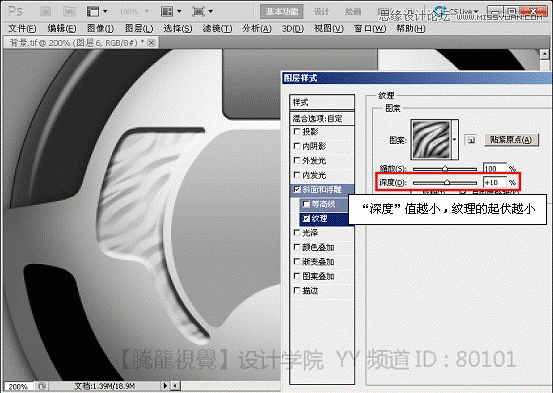
(24)接着为其添加内阴影和投影样式效果,完善其效果。
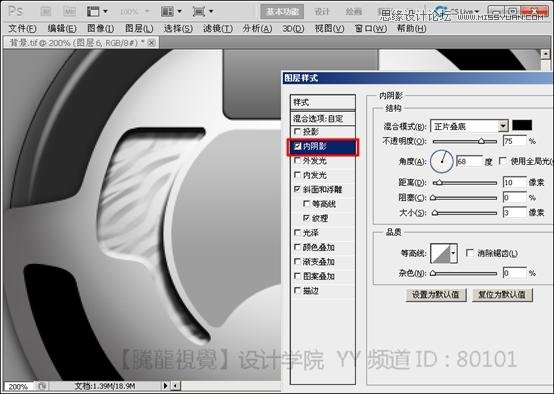
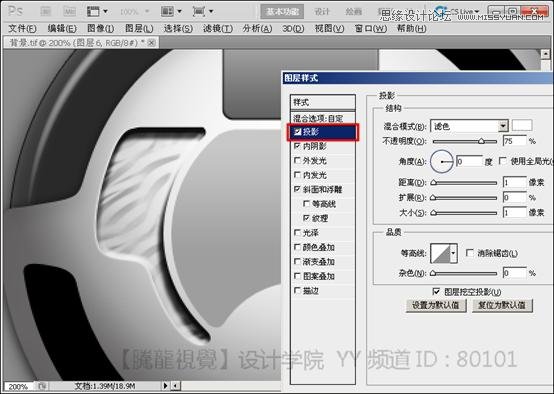
(25)复制图层 6中的效果到图层 7中,并设置其填充值和投影角度。

(26)打开素材图案.tif文件,
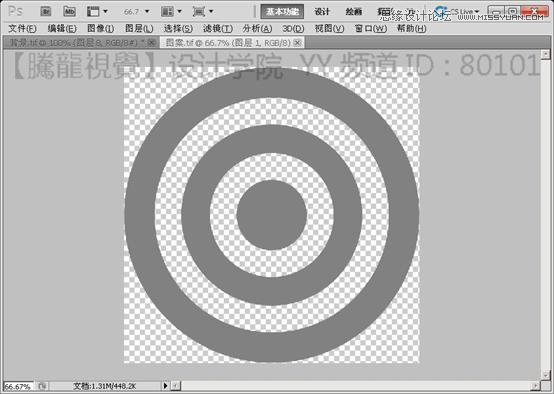
(27)执行编辑→定义图案命令。
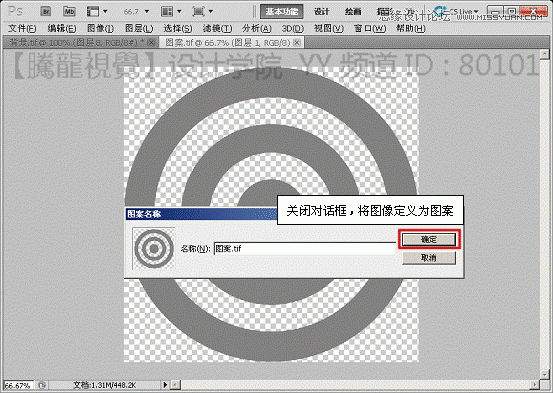
(28)选择图层 8,设置其填充值为0。

(29)打开图层样式对话框,为其添加斜面和浮雕样式效果。

(30)设置高光颜色。
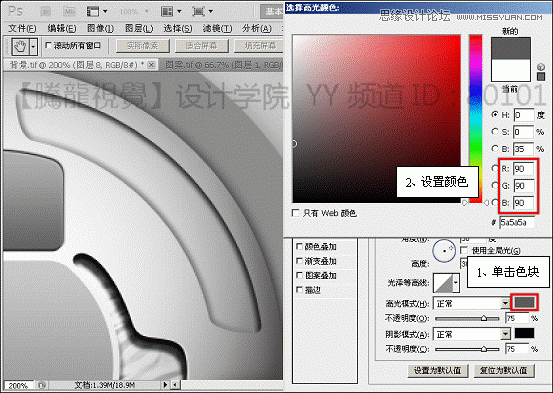
(31)再为图像添加纹理效果。
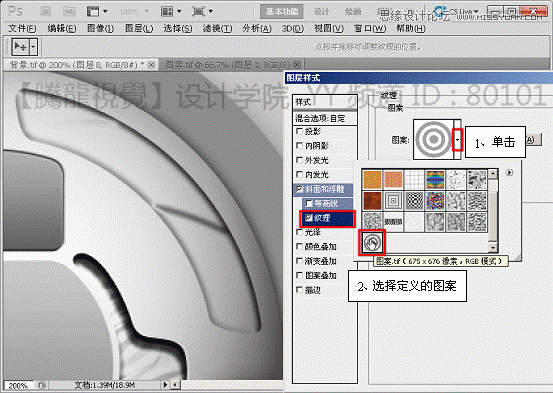
(32)设置缩放参数。
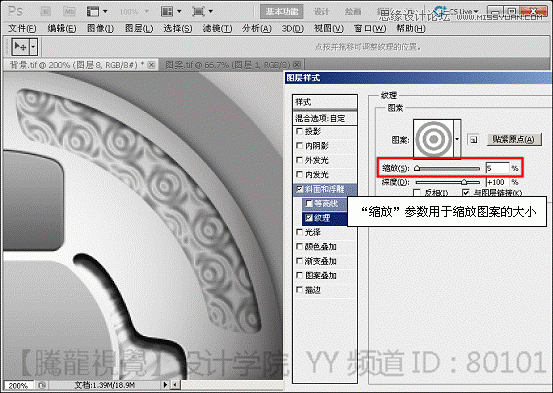
(33)设置深度参数。

(34)调整纹理图案的位置。
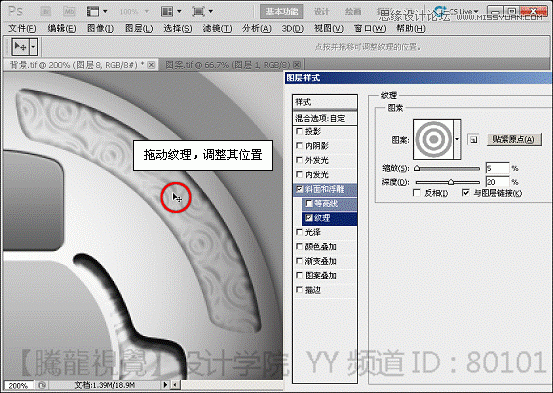
(35)选择反相复选框。
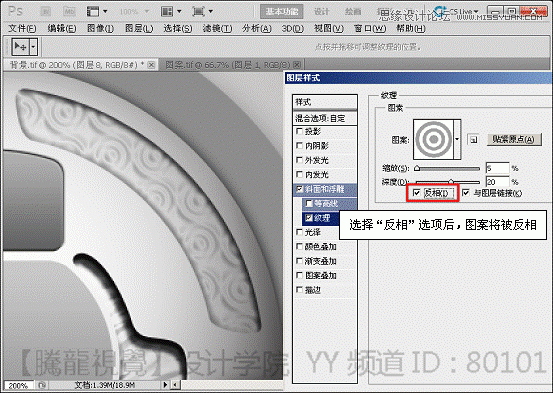
(36)接着为其添加内阴影和内发光样式效果,完善其效果。


(37)选择图层 9,添加斜面和浮雕效果。

(38)在对话框左侧选择等高线选项。

(39)设置等高线选项。
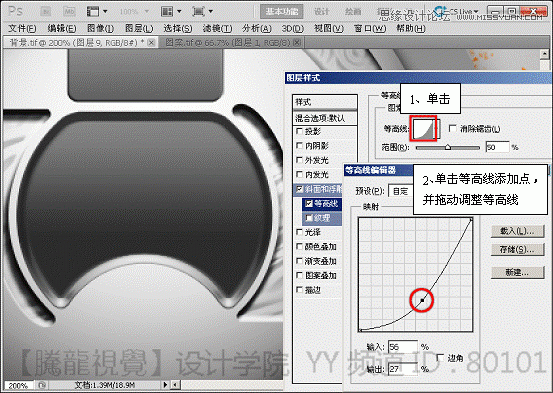
(40)设置范围参数。

(41)继续添加内发光样式效果,加强立体效果。

(42)选择图层 1,并添加斜面和浮雕效果。

(43)选择等高线选项,设置等高线类型。
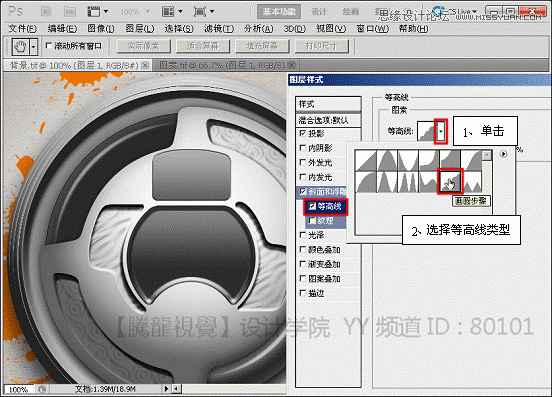
(44)设置等高线。
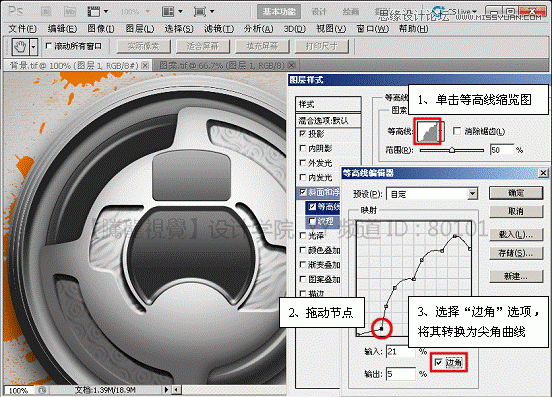
(45)设置范围参数。
(本文来源于图老师网站,更多请访问http://www.tulaoshi.com/ps/)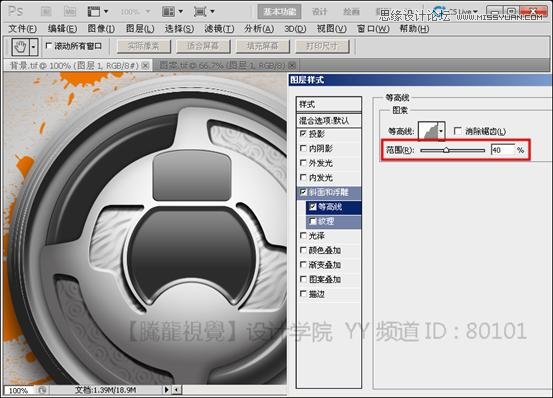
(46)最后显示装饰图层,完成本实例的制作。

来源:http://www.tulaoshi.com/n/20160216/1568704.html
看过《Photoshop基础教程:解析斜面和浮雕命令》的人还看了以下文章 更多>>
如果您有什么好的建议或者疑问,可以联系我们。 商务合作QQ:3272218541;3282258740。商务合作微信:13319608704;13319603564。
加好友请备注机构名称。让我们一起学习、一起进步tulaoshi.com 版权所有 © 2019 All Rights Reserved. 湘ICP备19009391号-3

微信公众号
