今天图老师小编给大家介绍下Photoshop合成飞龙火烧海上商船壁纸,平时喜欢Photoshop合成飞龙火烧海上商船壁纸的朋友赶紧收藏起来吧!记得点赞哦~
【 tulaoshi.com - PS 】
先看效果图。

新建文档1920x1080像素,分辨率300,背景白色。
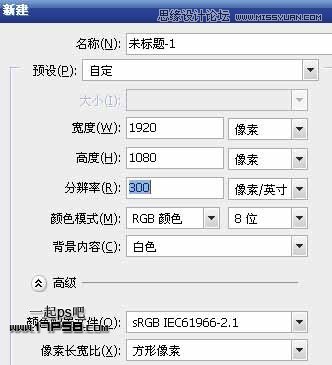
打开海空素材,用矩形工具框选海面部分。
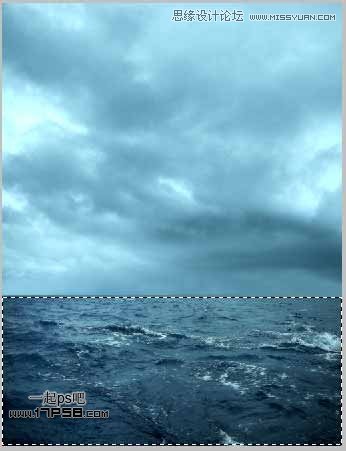
复制粘贴到文档中,ctrl+T变形,旋转一定角度。

添加亮度/对比度命令。

打开天空素材,做如下矩形选区。

复制粘贴到文档中,置于海面层底部,亮度/对比度层形成剪贴蒙版,使之只影响海面层。

Ctrl+T水平翻转,缩小一些,旋转一定角度。

下面制作地平线的曙光,新建图层3,500像素柔角笔刷前景色#fff9c7涂抹海空交界位置。

调出图层1选区,反选添加蒙版,图层不透明度8%。

新建图层4,导入下雨笔刷,尺寸改为2500像素,前景色白色点一下。
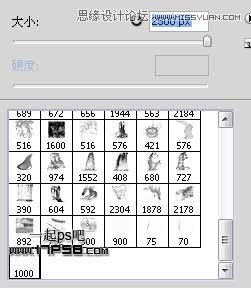
得到类似下图效果,然后群组背景及修饰层,改名背景。

改变下雨的方向,Ctrl+T右击,水平翻转,使之与背景更和谐。
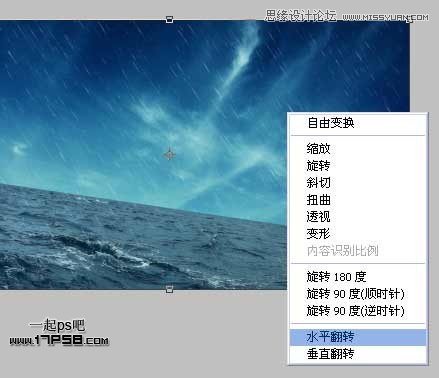
现在雨量太小,没有暴风雨的效果,继续添加雨点。新建图层5,用刚才的笔刷再点一下。

Ctrl+T水平翻转,错开一些位置。

新建图层6,导入其它下雨笔刷。
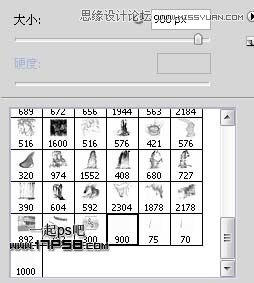
从左上角涂抹到右下角,群组这3个图层,起名下雨。

导入战船素材,ctrl+T适当变形。

添加亮度/对比度调整层,把船加暗。

选择船图层,用加深减淡工具涂抹,得到类似下图效果。

添加蒙版,用黑色柔角笔刷涂抹船底部,效果如下。

船底部新建图层浪花,导入波浪笔刷,前景色白色在船底部点一下,添加蒙版清除多余部分,图层不透明度70%。

顶部新建图层,40像素柔角笔刷前景色#fffee8在船灯位置点一下,图层不透明度70%。

目前整体效果如下。

打开飞龙素材,用曲线套索选出右上角的。

拖入文档中,缩小一些。

添加2个调整层调节色调、饱和度,形成剪贴蒙版,然后群组这3个图层,把组拖到下雨群组底下。
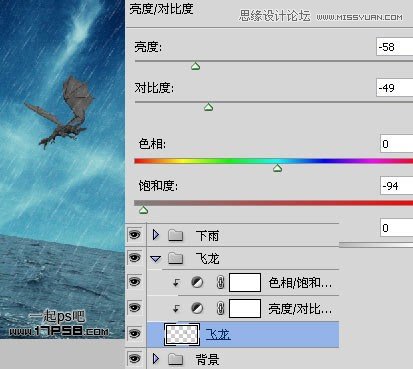
飞龙顶部新建图层,起名喷火,导入火焰笔刷。
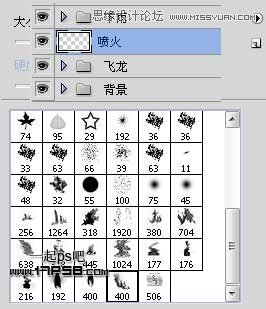
选择400像素那个笔刷,前景色#deec5e在下图位置点一下,旋转一定角度。

添加外发光样式。
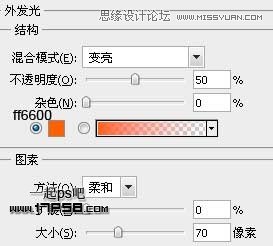
效果如下。

喷火顶部新建图层,600像素柔角笔刷前景色fffed7点一下。

图层不透明度改为25%。

图层顶部建新层,填充白色,滤镜/镜头校正。
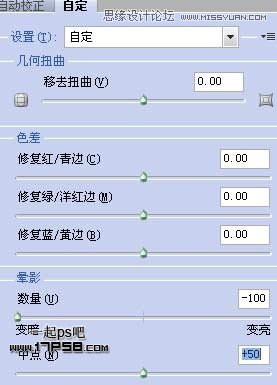
图层模式正片叠底,不透明度50%,此为虚光。

到这个步骤时发现一个错误,就是火焰应该在船的上面而不是底下,上图就在底下,调整组的顺序如下,把船挪到飞龙底下。

场景处理完毕,剩下的就是添加调整层调色,这些步骤略过,无非就是更改图层模式和不透明度。

下面模拟油画风格,打开2个纸张素材。

盖印层,分别拖入文档中,更改图层模式和不透明度。

再次盖印层,滤镜/艺术效果/水彩。
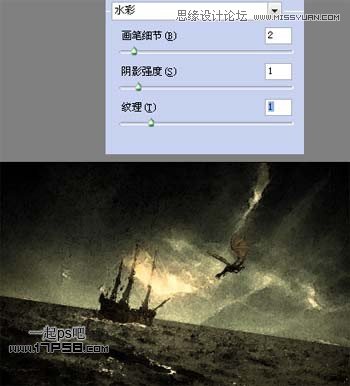
画面有点埋汰,填充和不透明度都改为40%。
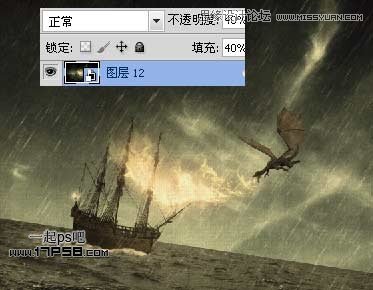
复制盖印层,得到副本,挪到图层顶部,转为智能对象,滤镜/艺术效果/干画笔。
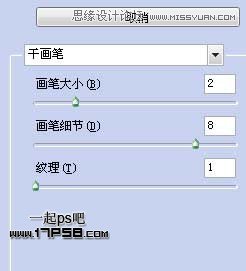
图层不透明度改为50%,效果如下。

处理其它细节,最终效果如下。

来源:http://www.tulaoshi.com/n/20160216/1568715.html
看过《Photoshop合成飞龙火烧海上商船壁纸》的人还看了以下文章 更多>>