今天图老师小编要向大家分享个Photoshop调出人物肤色质感的妆艳效果教程,过程简单易学,相信聪明的你一定能轻松get!
【 tulaoshi.com - PS 】
调修妆容片,皮肤的调修是其中最关键的一步,当前的妆容片中,人物皮肤调修主要有两个方面,一是追求真实皮肤颗粒质感的,二是追求白皙水嫩质感的。
原片分析:
原片画的是复古烟熏妆,但整体色调略显平淡,皮肤的质感不够细腻,需要进一步调整肤色和妆容颜色,让妆容更具复古韵味。
调修要点:
色彩肯定会影响到皮肤的质感,冷色调比暖色调更能突出皮肤的细节,在本例中我选用暖色调,同样突出了皮肤的强烈质感,本文主要运用了波镜下的图案生成器工具,
调修时修改了嘴唇和指甲的颜色,让整体妆容的色调更协调一致,复古感更强一些。
效果图:
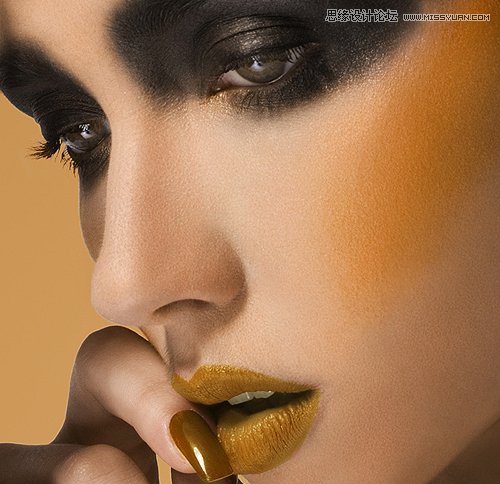
1.打开RAW格式导出来的原片(具体值数如下图)。
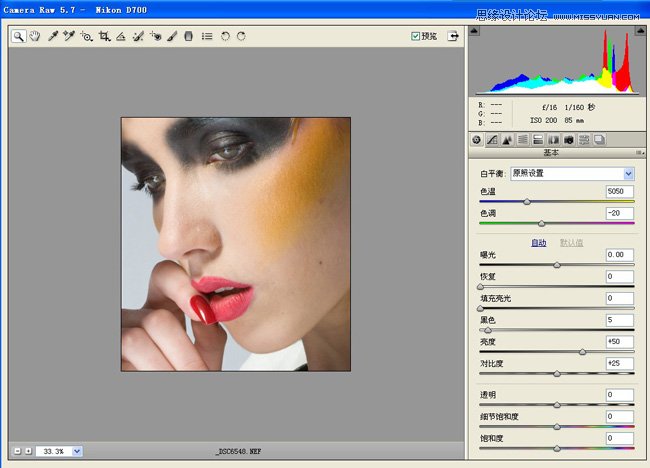
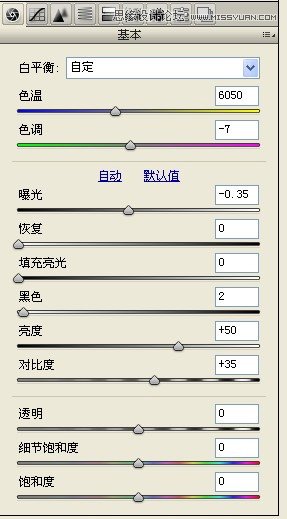
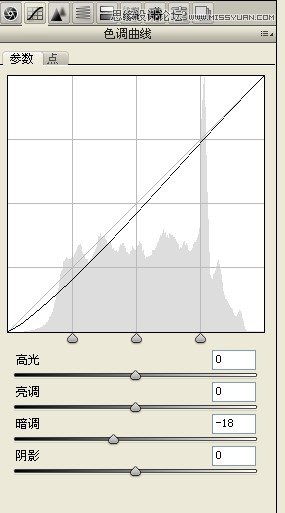
2.在RAW格式中主要调整了色温,接下来导成JPG到PS中,先给妆容片定整体色调。
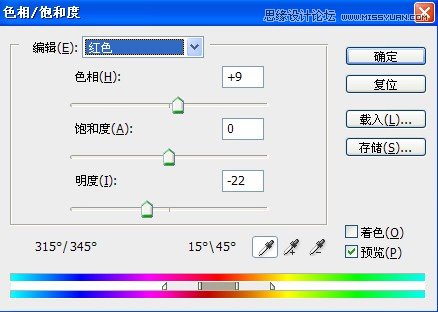
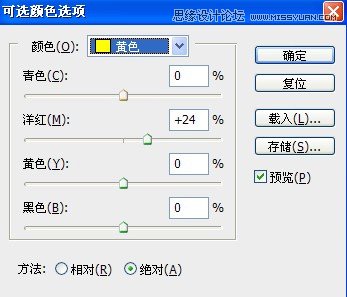

3.给背景换一个颜色
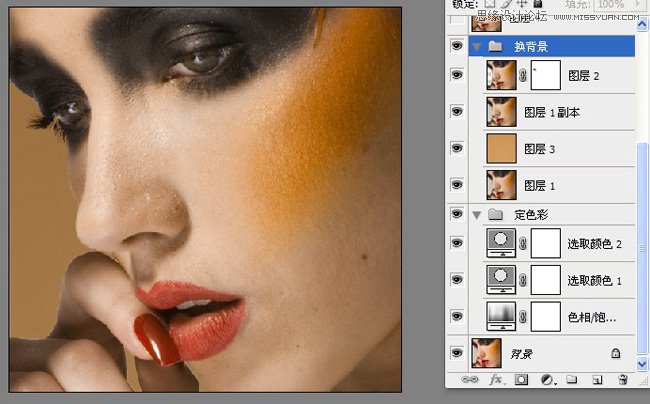
3.嘴唇和指甲更换色彩,这样使整体的色调统一和谐。勾出嘴和指甲选区路径。
(本文来源于图老师网站,更多请访问http://www.tulaoshi.com/ps/)
4.用可选调整色调,曲线加反差。

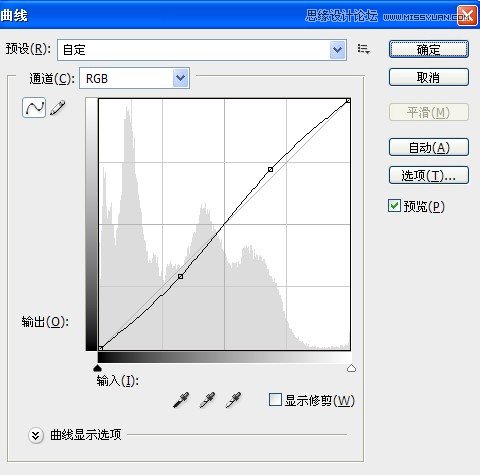
5.做到这里效果图如下,接下来开始对质感进行处理,也就是我们这次妆容片的重点---质感

6.盖印所有图层得到图层5,并复制图层5得到图层5副本。然用仿制工具对图层5副本进行磨皮处理。
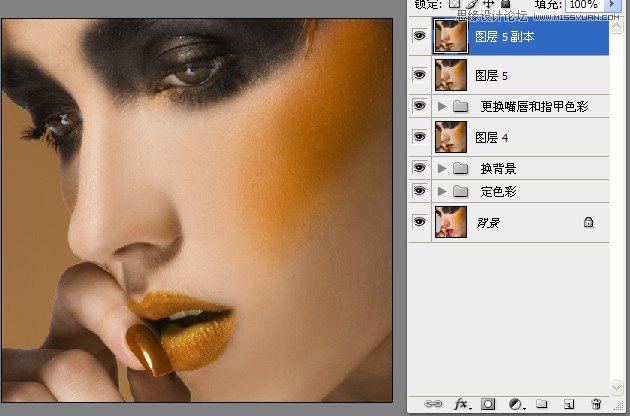
7.用选区取皮肤有质感的一块后复制,得到图层6,然后图层6载入选区,隐藏图层5副本。
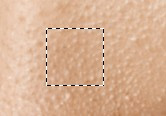

8.执行滤镜----图案生成器---点Generate生成皮肤-----OK
(本文来源于图老师网站,更多请访问http://www.tulaoshi.com/ps/)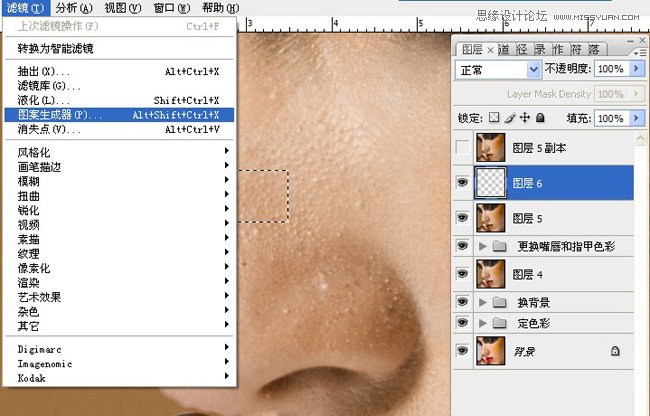
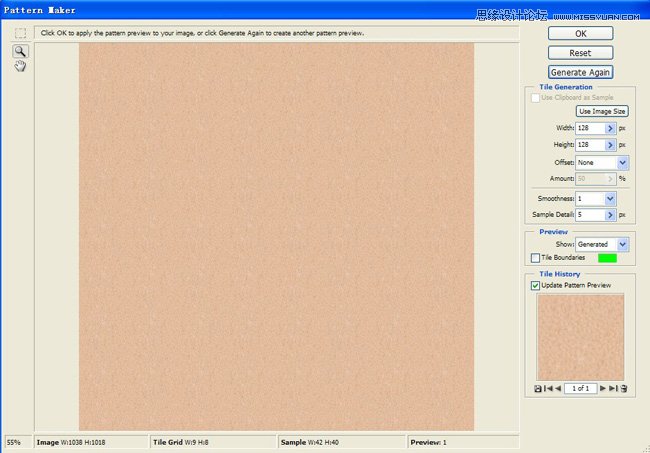
9.图层6不透明度为35,将图层6与图层5副本合并。

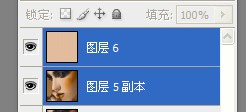
10.将图层6加上蒙版,蒙版反相得到黑色蒙版。
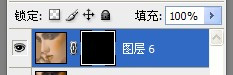
11.画笔不透明度10左右。前景色为白色。擦出面部要修整的部位。


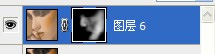
12.锐化收工。
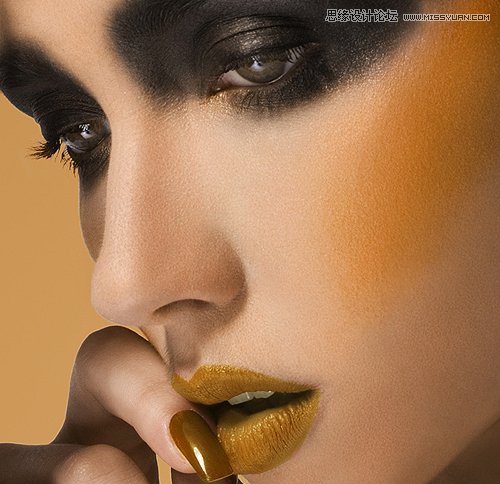
来源:http://www.tulaoshi.com/n/20160216/1568736.html
看过《Photoshop调出人物肤色质感的妆艳效果》的人还看了以下文章 更多>>