下面这个Photoshop为外拍照片调出时尚的黄绿色调教程由图老师小编精心推荐选出,过程简单易学超容易上手,喜欢就要赶紧get起来哦!
【 tulaoshi.com - PS 】
原片

效果
(本文来源于图老师网站,更多请访问http://www.tulaoshi.com/ps/)
详细教程
1、打开原片,添加一个颜色填充层,颜色代码 #cc9966 ,确定后设置图层混合模式为变暗,不透明度 30%
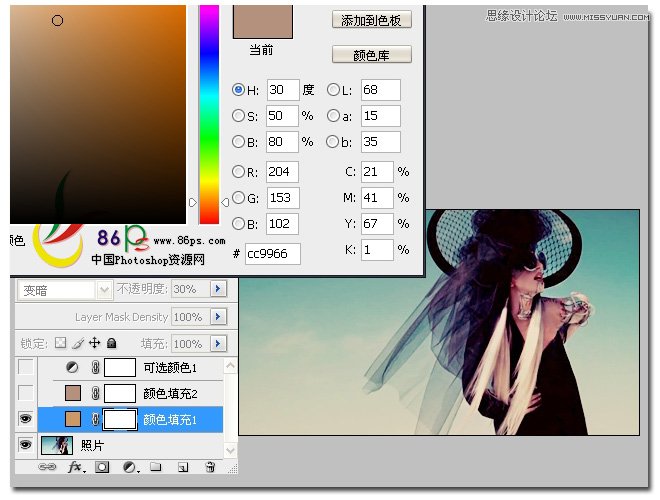
2、ctrl + j 复制一层,加深效果
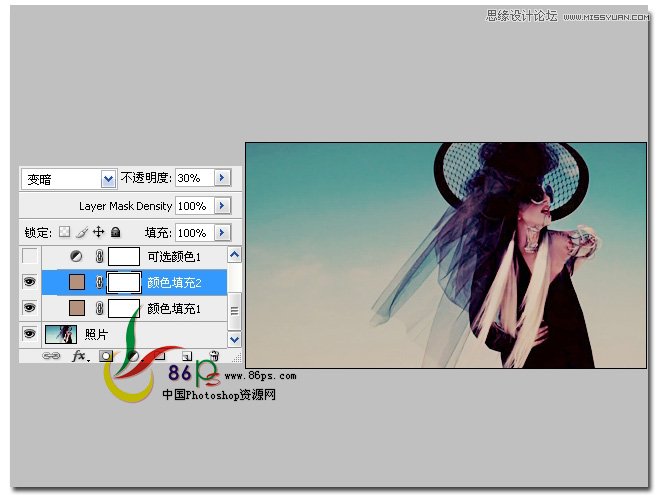
3、添加一个可选颜色调整层 首先调整【白色】部分,青色 0% 洋红 0% 黄色 0% 黑色 -38%
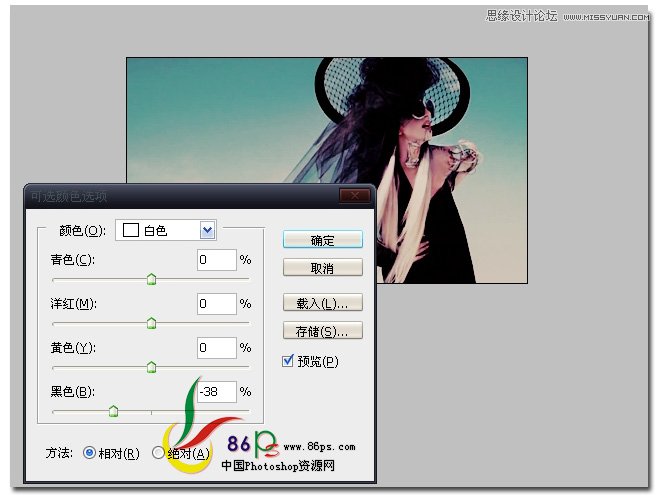
继续调整【黑色】部分,青色 0% 洋红 0% 黄色 0% 黑色 +47%
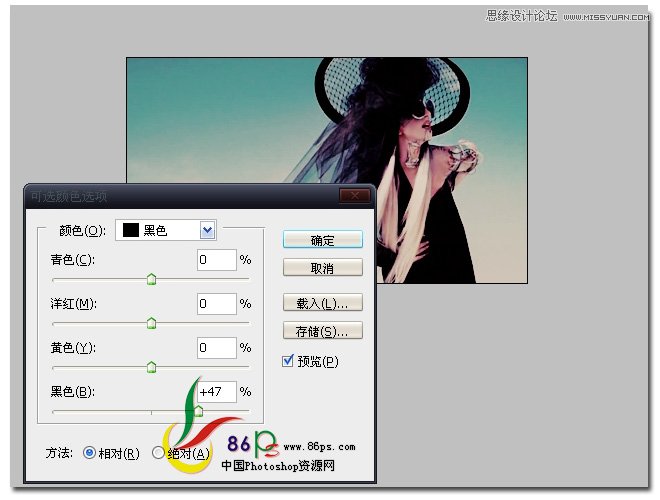
4、继续添加一个可选颜色调整层,首先调整【黄色】部分,首先调整【白色】部分,青色 10% 洋红 +32% 黄色 +93% 黑色 0%
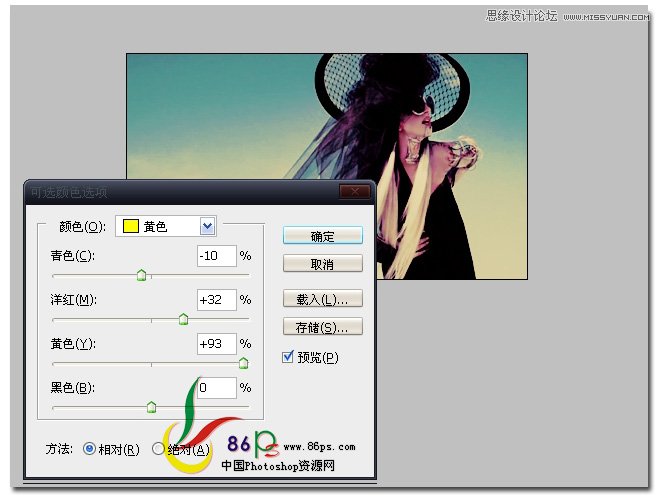
继续调整【洋红】部分,青色 -87% 洋红 +100% 黄色 -47% 黑色 0%

最后调整【白色】部分,青色 -42% 洋红 -40% 黄色 +59% 黑色 0%
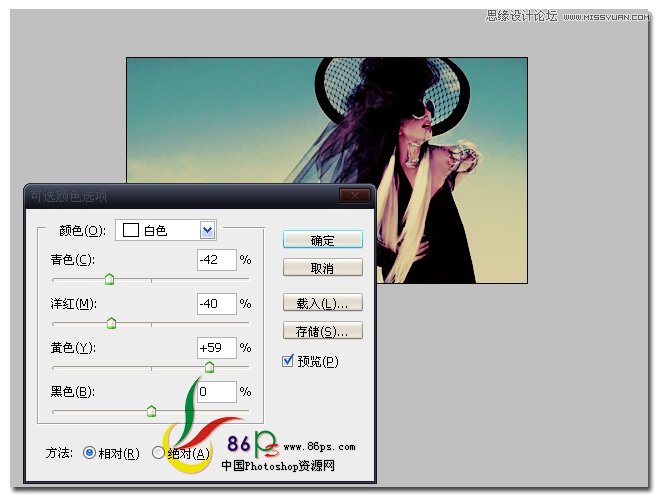
5、添加一个色阶调整层,参数如图所示
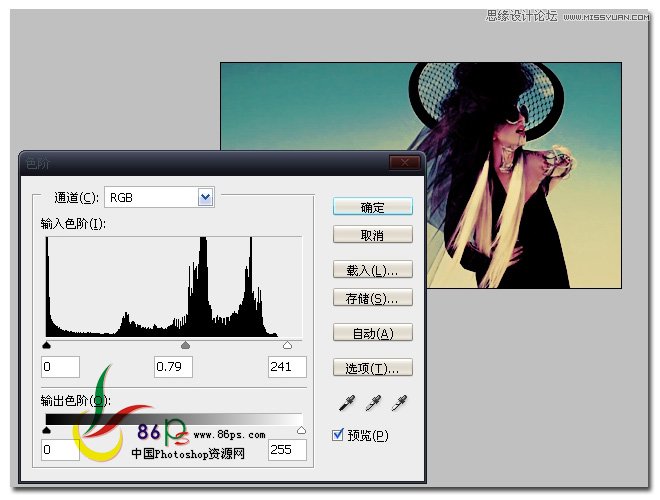
最后,合并所有可见图层,完成最终效果如下

来源:http://www.tulaoshi.com/n/20160216/1568739.html
看过《Photoshop为外拍照片调出时尚的黄绿色调》的人还看了以下文章 更多>>