下面图老师小编要向大家介绍下Photoshop简单去除高楼大厦上面的广告条幅,看起来复杂实则是简单的,掌握好技巧就OK,喜欢就赶紧收藏起来吧!
【 tulaoshi.com - PS 】
已好一阵子没有写Photoshop的文章了,最近因好友小熊子开始在玩星球摄影,而星球摄影其实也是环景的一样,而唯一差别就在于,星球摄影的部分,是将环景转成360度的球形,让在同一个画面底下,可以看到所有的週遭影物,其画面呈现出来也相当的逗趣好玩,照片就像一颗颗的星球一样,景物则会顺着星球的週围延展,也因为在同一个画面可看到所有的景物,所以在拍摄时当景物中,有任何的影像就很难避,因此当好友小熊子拍了圆环的星球照后,马上与梅干求救,有没有办法把圆环中的那一大片广告给清除掉,梅干稍稍看了一下,看来还有的解,现在就一块来看看,要如何让一大片的广告消失不见。

适用版本
Photoshop CS3+
Step1
首先,选择工具箱/笔型工具,将圆环左半边的区块描绘起来。

Step2
描绘好后,按Ctrl+Enter键,将路径线转选取範围。
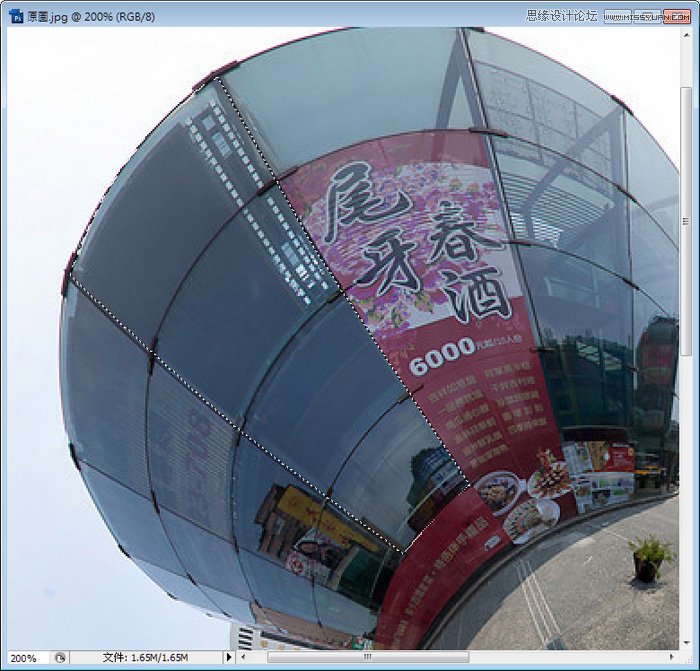
Step3
接着按Ctrl+J键,将选取範围,复製一份出来。
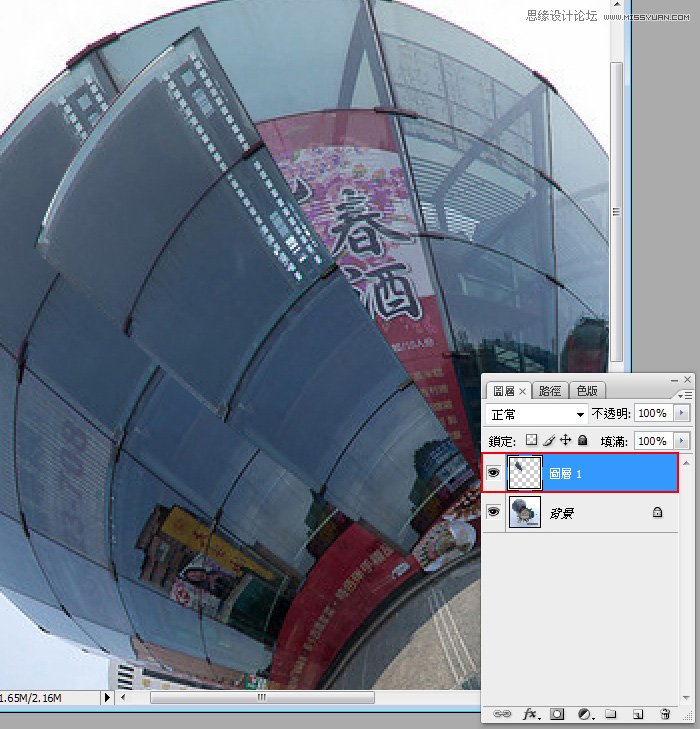
Step4
这时先将影像水平翻转,再按Ctrl+T键,翻转影像,将影像与圆环的角度相同。
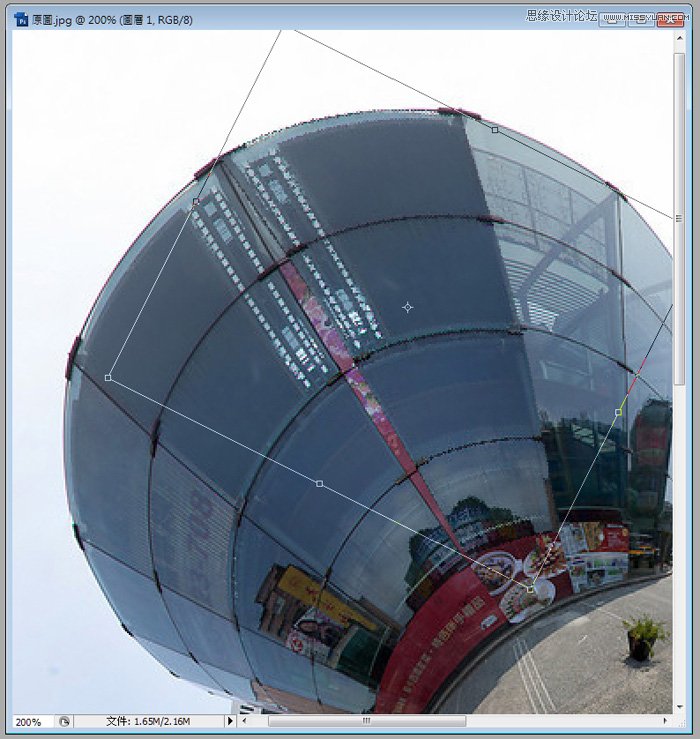
Step5
当角度差不多后,再选择功能表 编辑/变形/换行。
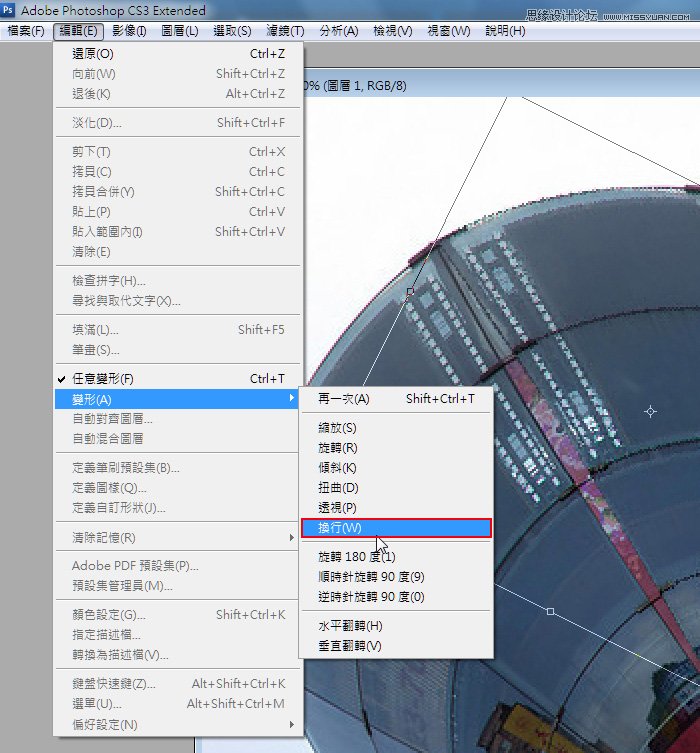
Step6
透过换行中的网模调整影像形状,让它与旁边窗户的接线对齐。
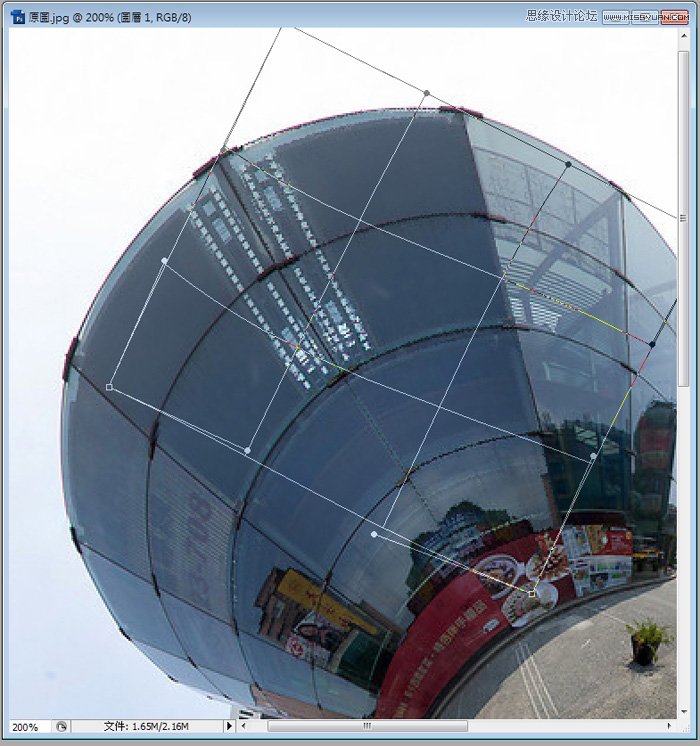
Step7
接着新增一个新图层,选择工具箱/直线工具,再利用滴管工具,探窗户的边框颜色,并沿着刚的影像边缘左右各画二条直线。
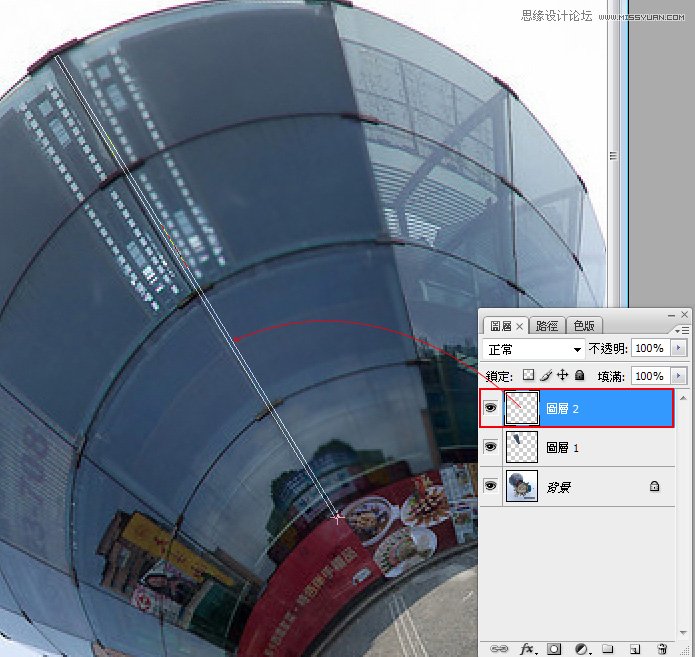
Step8
完成后则会发现, 刚所建立的落地窗,就会像镶在裡面一样。

Step9
接着刚所复製出来的窗户再复製一份,并将图层混合模式设为滤色,增加窗户的亮度。

Step10
在同一图层新增一个遮色片,并将前景与背景色为黑白,利用工具箱渐层工具,由右上向左下作渐层,这时窗户会变的更有立体感。

Step11
(本文来源于图老师网站,更多请访问http://www.tulaoshi.com/ps/)完成后将刚的图层再复製一份,并按住Alt键,将滑鼠移到二图层之间,按一下将刚所复製的图层,与下方的图层建立成剪裁遮色片。

Step12
这时按住Ctrl键,并对着刚的图层点一下,将图层内的区块选取起来,再新增一个色彩平衝的调整图层,稍为加点蓝色,让窗户的色温与二旁相近些。
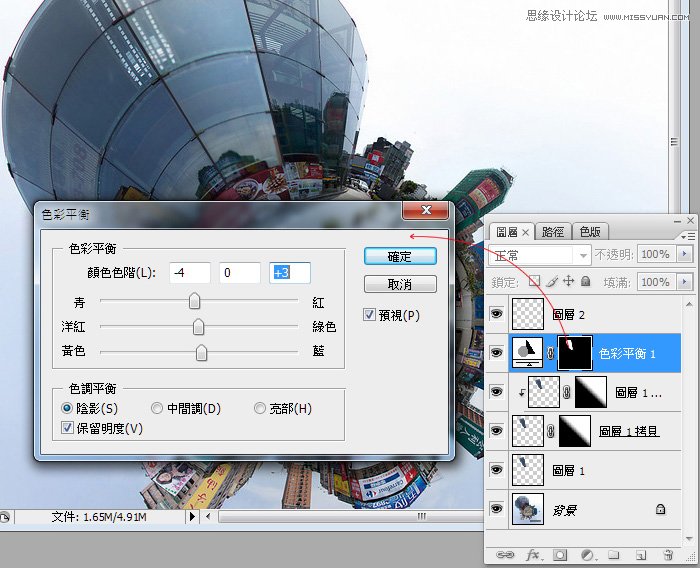
Step13
新增一个图层,选择工具箱/仿製印章工具,将刚复製出来的窗户,旁边的倒影的小窗户,一一的修饰掉,才不会有重覆性的感觉。
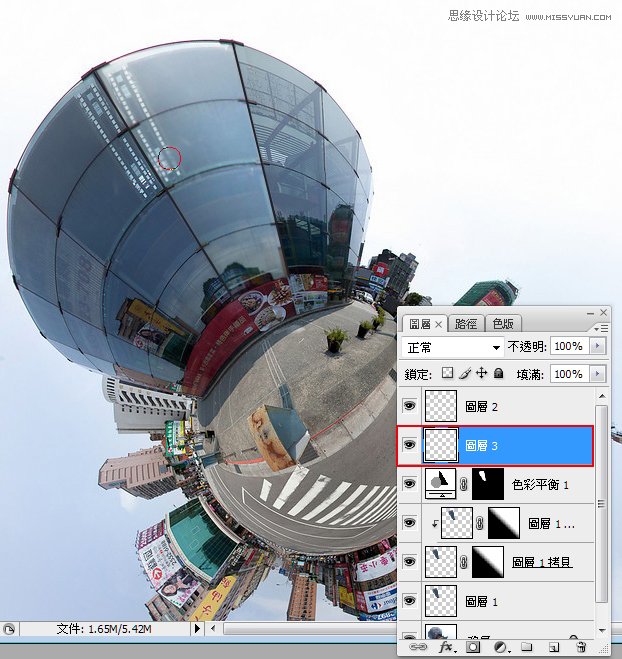
Step14
修的差不多后,再新增一个图层,并选择工具箱/笔刷工具,再搭配Alt键随时探色,将刚的修补较不顺的地方,稍稍的涂抹一下,让它更加顺些。
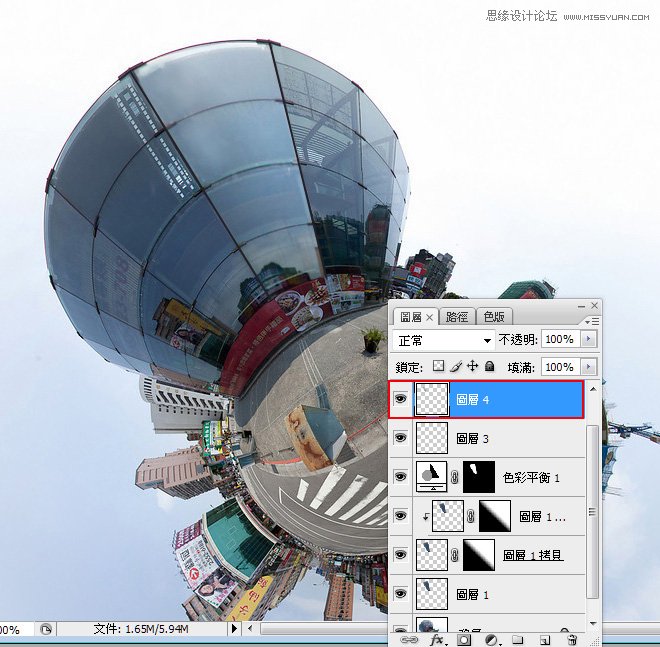
Step15
都完成后,其实就也差不多了,最后把全部的图层群组起来,再新增一个遮色片,利用渐层工具,让上方区域隐藏起来,就会呈现出塬来的半透明效果。
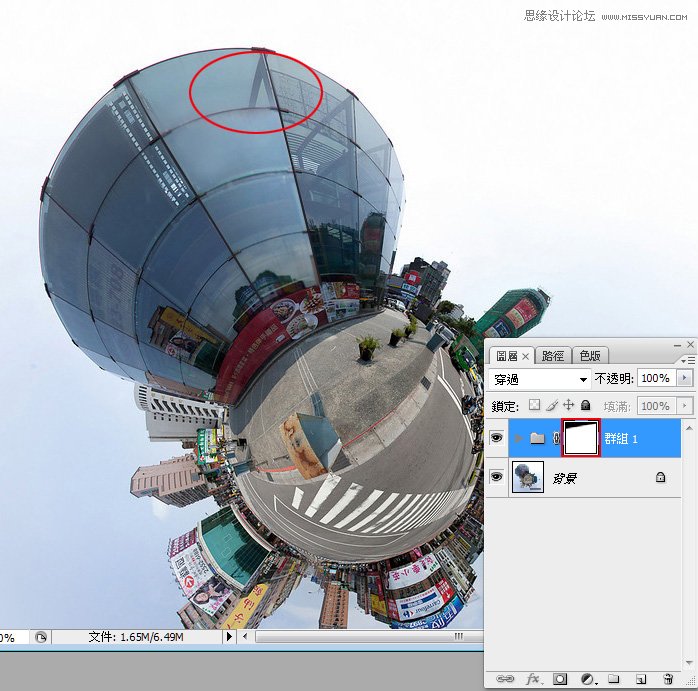
Step16
(本文来源于图老师网站,更多请访问http://www.tulaoshi.com/ps/)最后再把一些障碍物,利用工具箱/仿製印章工具一一的给修饰掉,就大功告成啦!

虽然说Photoshop CS5中的内容感知填满,功能相当的强大,但还是有它的极限在,当遇到这类有格状的区块时,就很难将裡面的内容物清除,同时要将框线对齐更是一件不可能的事,而从刚的步骤中,看似很多但其实只有利用了变形跟仿製印章工具而已,而最后也要感谢好友小熊子热心的提供此照片,让梅干有机会能与大家来分享Photoshop的修片小技巧,如各位喜欢小熊子的作品,也欢迎前往他的部落格,观赏更多的星球照与HDR喔!
来源:http://www.tulaoshi.com/n/20160216/1568755.html
看过《Photoshop简单去除高楼大厦上面的广告条幅》的人还看了以下文章 更多>>