人生本是一个不断学习的过程,在这个过程中,图老师就是你们的好帮手,下面分享的Photoshop打造梦幻的蓝色心形效果懂PS的网友们快点来了解吧!
【 tulaoshi.com - PS 】
最终效果

1、新建一个800 * 600像素的画布,选择渐变工具,颜色设置如图1,由左上至右下拉出图2所示的线性渐变,如果觉得过亮可以用曲线压暗一点。
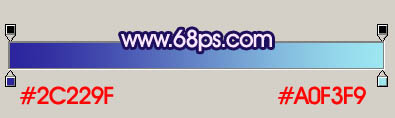
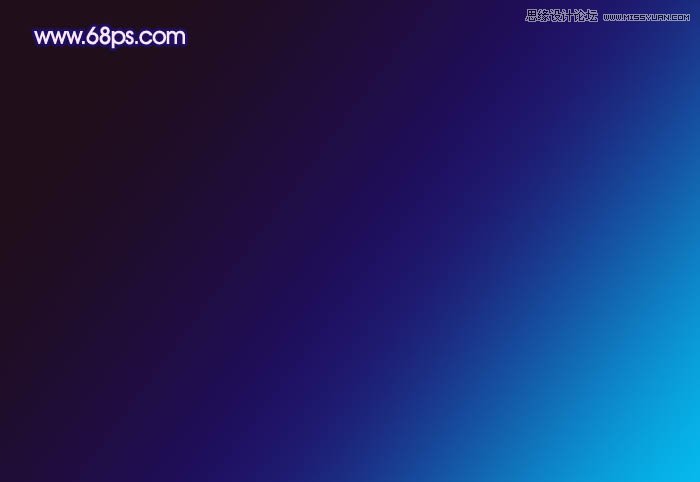
2、新建一个图层,用钢笔勾出心形轮廓,转为选区后填充淡黄色,效果如下图。

3、用钢笔把不需要的部分抠出来,转为选区后按Delete 删除,只保留边缘局部即可,效果如下图。
(本文来源于图老师网站,更多请访问http://www.tulaoshi.com/ps/)
4、双击图层面板心形缩略图调出图层样式,参数设置如图5,效果如图6。
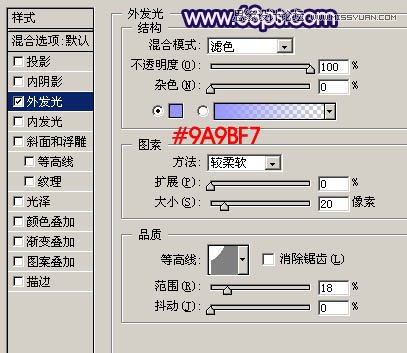

5、把心形图层复制一层,副本图层移到原图层下面,然后再修改图层样式,把发光数值加大,效果如图7,8。
(本文来源于图老师网站,更多请访问http://www.tulaoshi.com/ps/)

6、在图层的最上面新建一个图层,把前景颜色设置为淡蓝色,用画笔在心形右侧涂出下图所示的色块,边缘部分过渡要自然一点。

7、用减淡工具把色块中间部分稍微涂亮一点,效果如下图。

8、新建一个图层,底部的高光制作方法相同,如图11,12。


9、新建一个图层,同上的方法制作顶部及左侧的高光,顶部颜色用淡紫色,过程如图13 - 15。



10、新建一个图层,用颜色较淡的画笔在心形周围涂上一些小点,如图16,17。
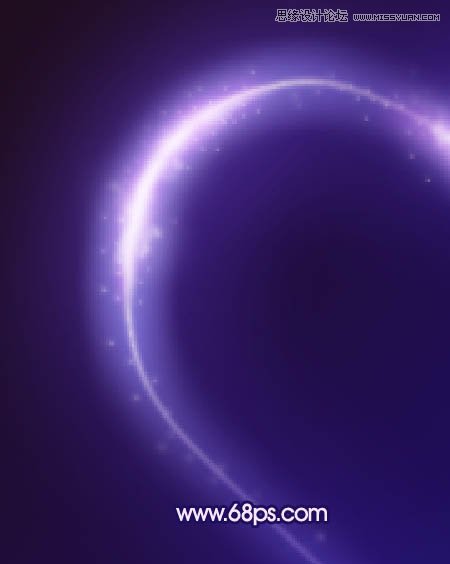

11、创建亮度/对比度调整图层,适当加强一下对比度,效果如下图。

12、新建一个图层,按Ctrl + Alt + Shift + E 盖印图层。把图层稍微锐化一下,大致效果如下图。

13、再添加一个小的心形,效果如下图。

最后调整一下细节,完成最终效果。

来源:http://www.tulaoshi.com/n/20160216/1568764.html
看过《Photoshop打造梦幻的蓝色心形效果》的人还看了以下文章 更多>>