下面这个Photoshop调出质感黄褐色抽烟女孩效果教程由图老师小编精心推荐选出,过程简单易学超容易上手,喜欢就要赶紧get起来哦!
【 tulaoshi.com - PS 】
效果图:

原图:

教程:
1、复制背景层,这是个很不错的习惯,由于原图比较好,我只想提点反差,绿色通道的信息比较丰富,于是我载入绿色通道调用色阶调整层进行调整,
可能有人会问为什么不直接调色阶而要载入绿色通道的选区来调,我只想说这样可以保护到暗部不参加调整,参考如下:
2、还是刚才绿色通道的选区,个人认为整个人物的肤色都在绿通道选区中,建立色阶调整层,参考如下:
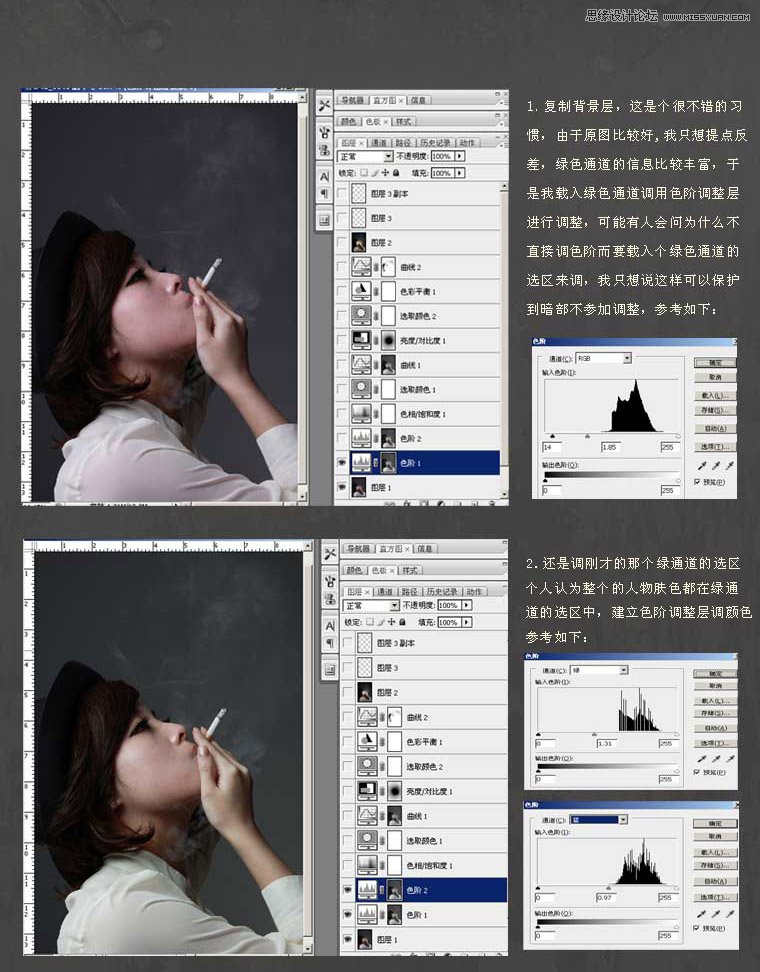
3、颜色都是慢慢调整出来的,大家看着好像是变化不大,但最后的结果总来自于这细微的调整,包相饱和度参教考如下:
4、建立可选颜色调整层,参考如下:
5、还是用绿色通道的选区,建立曲线调整层,参考如下:
(本文来源于图老师网站,更多请访问http://www.tulaoshi.com/ps/)6、亮度对比度调整层,这是加暗角的层,方法太多,个人有不同的习惯,具体就不多讲了,见图中蒙版:
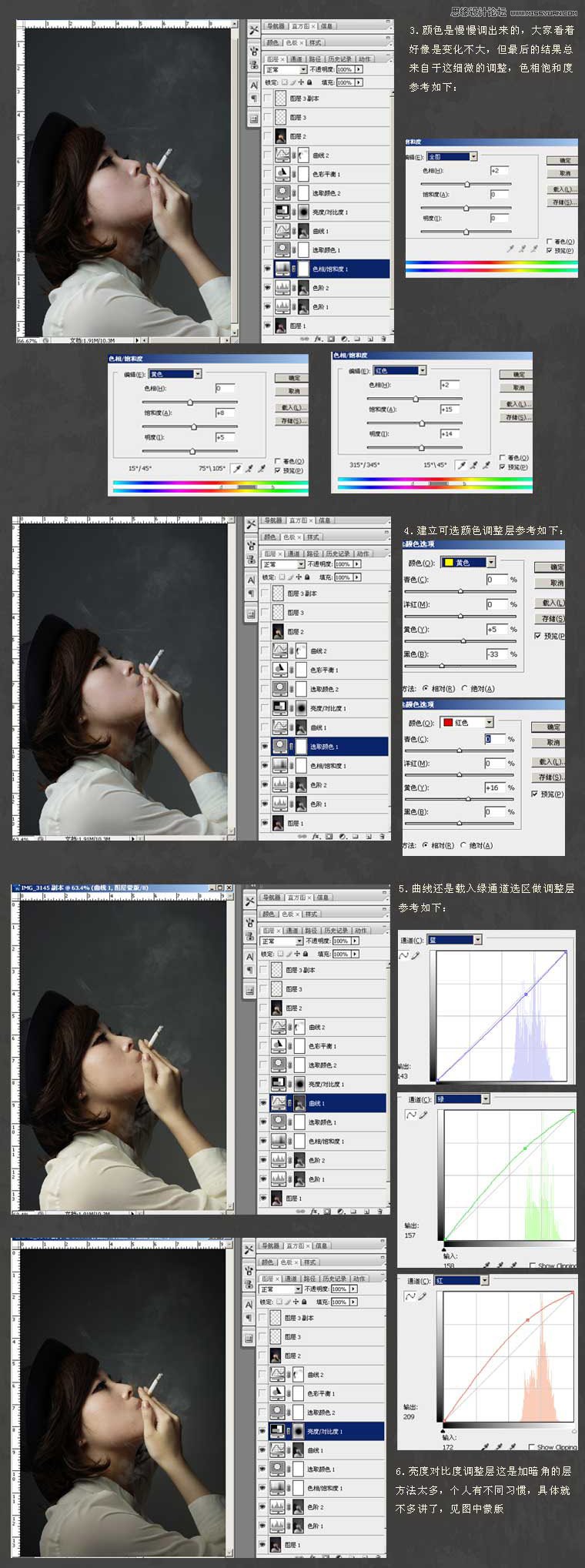
7、还是建立可选颜色调整层调整黑值,参考如下:
8、建立色彩平衡调整层做高光和阴影的细微调整,参考如下:
9、曲线调整整体的反差,借用蒙版擦出死黑的地方,参考如下:
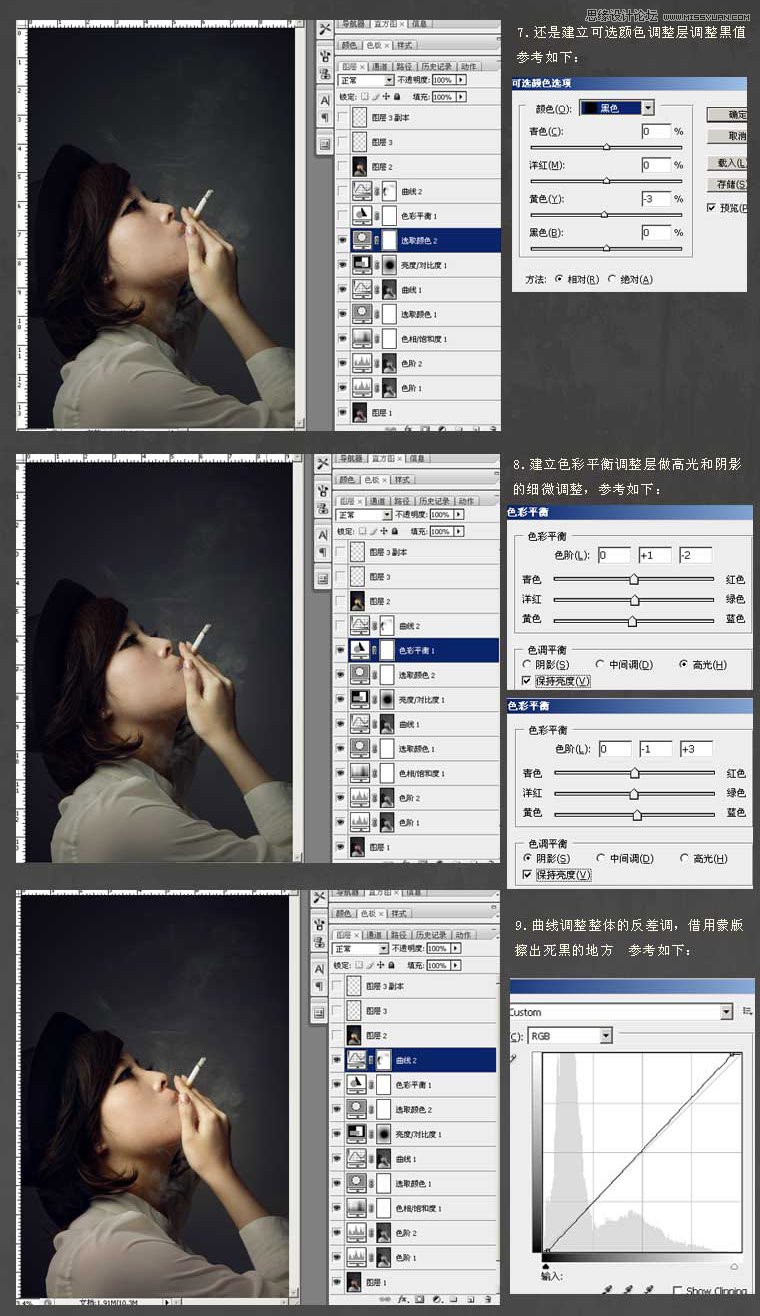
10、盖印全部层,用减速淡工具把眼神光慢慢的擦出来,流早不要太大,选中间调。
11、烟的火光两个层渲染,参考如下:
最后的修饰,皮肤处理可以用图章工具结合外挂的磨皮滤镜来完成,图章的模式也很重要,比如变亮和变暗模式可以处理人物的阴影和高光,
处理完后可能皮肤会更白晰一些。

完成最终效果!

来源:http://www.tulaoshi.com/n/20160216/1568794.html
看过《Photoshop调出质感黄褐色抽烟女孩效果》的人还看了以下文章 更多>>