只要你有一台电脑或者手机,都能关注图老师为大家精心推荐的Photoshop制作帅哥面部剥皮效果,手机电脑控们准备好了吗?一起看过来吧!
【 tulaoshi.com - PS 】
先看效果图

首先打开帅哥脸部图片。

添加蒙版用黑色笔刷去除多余部分,图层不透明度50%,底部新建图层2,填充黑色,效果如下。
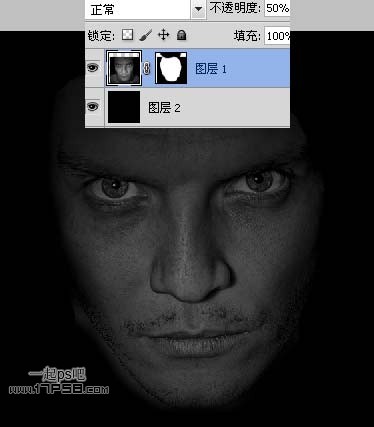
新建图层3,导入血迹笔刷,前景色白色点一下。(笔刷网上搜,一堆)
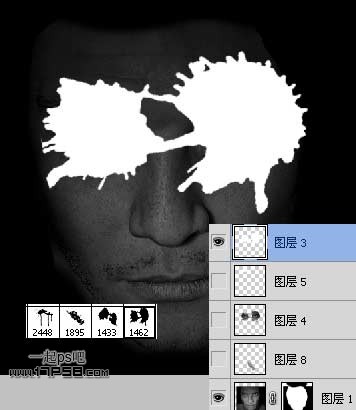
调出此层选区,隐藏此层,选择图层1,ctrl+J复制选区到新层,图层不透明度改为100%。

添加浮雕样式。

重复这个步骤,建新层导入笔刷,涂抹。


同样步骤。

最终效果如下,本ps教程结束。
(本文来源于图老师网站,更多请访问http://www.tulaoshi.com/ps/)
来源:http://www.tulaoshi.com/n/20160216/1568800.html
看过《Photoshop制作帅哥面部剥皮效果》的人还看了以下文章 更多>>