有了下面这个Photoshop打造360°地球仪极坐标全景景观教程,不懂Photoshop打造360°地球仪极坐标全景景观的也能装懂了,赶紧get起来装逼一下吧!
【 tulaoshi.com - PS 】
当我们第一次看到这幅地球仪般的照片时,首先想到的是:嘿,这家伙是怎么做出来的?我们假设它是经过了十分复杂的工作,例如非常精准地拍摄、繁复的全景照片的构思,以及耗费时间的后期制作等;接着,我们需要做的就是去户外实践一下,看看这张360°的全景地球仪是如何制作出来的!

观察这一幅图片,当我们想要拍摄这样的一个圆形照片时,也许可以尝试思考一下从什么地方开始进行拍摄?我们可以从那些看起来比较棒、比较清爽的地方开始拍摄;接着,我们需要准备上脚架、将相机以垂直拍摄方式固定起来。
首先,看看相机的取景器,确定没有树木,或者建筑物被切在了画面之外;其次需要注意的是检查一下取景器,在画面中的地面部分是否占据整个的1/3 ?
当我们设定好一切之后,我们就可以开始拍摄后期拼接成360°全景照片的小图片了!
全景照片是这样拍成的
1 、将相机调整到全手动挡
使用全手动的原因在于保证每张照片的曝光参数相同,否则在后期拼接出来的图片会因为曝光情况不同而造成画面有拼接的缝隙;在这里,我们可以使用矩阵测光,或平均测光方式,然后在全手动挡里进行设定。
2、手动设定白平衡
我们进行手动白平衡的设置原因也与前一点相同,为的是怕光线不同而导致的色温差异,从而出现每张照片的色调不同,而产生在后期拼接时的裂缝。
3、为天空和地面预留更多空间
在后期拼接的时候通常需要涉及到裁剪,所以为了让裁剪后的画面同样显得构图妥帖,我们让画面的空白空间更多。
4、照片左右留出重叠处
全景照片的拼接是靠着这些图片中的重叠相似点来进行的。如果太少就无法用软件进行自动拼接,太多则会有破绽,并且在拼接的部分最好是避开人等移动的物体。
TIPS 选用RAW格式拍摄
拍摄时,我们尽量使用相机中的最大图片格式拍摄,RAW格式方便于大家在后期进行调整和改动,操作性更强。RAW格式能最大限度的保留成像时的各项细节和数据,我们在电脑上对RAW文件进行调节的过程,实际上也就是将其转化为照片的过程,不同的参数组合可以创造出千变万化的效果,这时我们就可以根据自己的喜好将多种的变化存储成不同的版本。
地球仪是这样拼成的

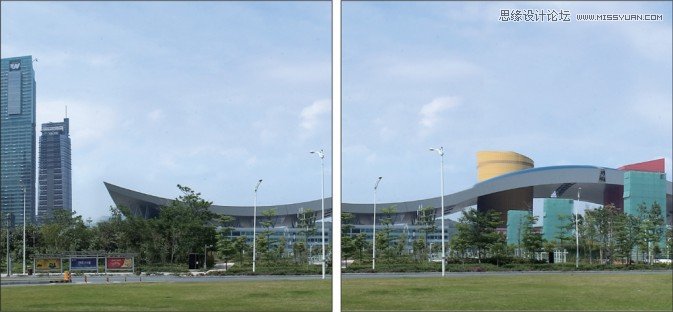


1、打开PTGUI,导入图像,我们在这里推荐PTGui全景拼接软件进行拼图处理,首先,我们将这些拍成的小图全部导入软件,这时我们会看到软件的界面上已经有了我们的所有需要的图片。
接着,我们可以在加载图像下看到一个对准图像的按钮,点击这个按钮我们便可以看到软件在自动对上面的图像进行拼合;在拼合完成后,会弹出一个对准全景图的界面,在这个界面里,我们选择圆形的按钮。

2、进行保存
调整完成之后,我们可以在界面上找到创建全景图的标志,在这里我们可以选择图片需要保存的大小以及位置,选择之后,点击创建全景图按钮即可。

3、在PHOTOSHOP里打开图像
(本文来源于图老师网站,更多请访问http://www.tulaoshi.com/ps/)为了制作一个地球般的全景图像,我们选择在Photoshop里进行后期的处理;首先打开软件,导入图像,并且复制背景图层为图层1。

4、翻转图像
根据我们前期拍摄的计划, 我们是要在后期合成一个360 ° 地球状的全景图, 达到这个目标我们可以利用Photoshop里的极坐标命令,所以在这里我们首先将图像进行180°的翻转。

拼合成的图像

5、执行极坐标命令,打开滤镜扭曲极坐标,在弹出的极坐标命令的界面上点选平面坐标到极坐标选项,这时我们可以在预览窗口看到我们的全景照片变成了一个扁扁的球状。

6、新建一个画面我们需要进一步修正这个扁状的球状物体,于是我们新建一个处理画面,在这里设置自己需要的像素大小。

7、进行剪裁和拉伸将另一个文件里已经制作好的球状画面拉进这个新建的文件画面里,在这里我们可以对这个球状进行裁剪和变形,让它从一个扁形球体变成一个正常的球状。

8、调整色阶,并刷出球体部分由于画面的色彩和对比度都比较弱,显得较灰,所以我们在这里可以调整一下色阶,增强天空的色彩和对比度,但这时画面中间的球状部分则显得过暗,我们可以在色阶调整图层的蒙版上用笔刷对想要还原的球状部分进行涂抹。
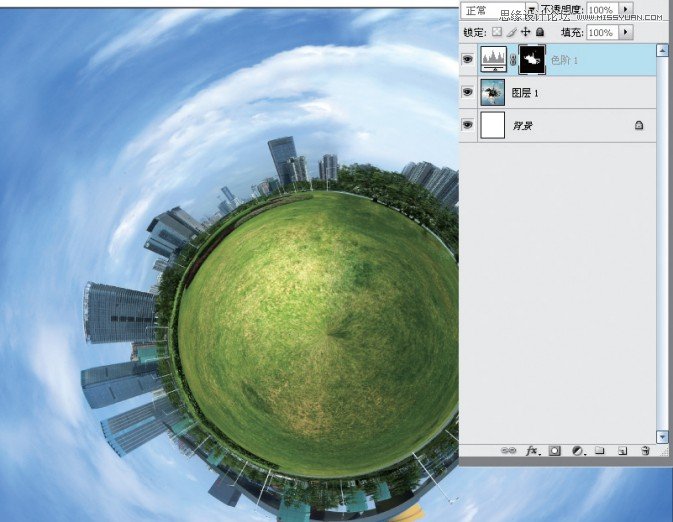
最后调整
我们可以再对画面进行些微地调整,例如对曲线、色阶,以及饱和度等进行调整,大家如果有兴趣还可以用可选颜色命令调整一下颜色,看看不同的色彩效果会有多不同的感受吧!命令调整一下颜色,看看不同的色彩效果会有多不同的感受吧!命令调整一下颜色,看看不同的色彩效果会有多么不同的感受吧!
简单几步,就能让你完成自己制作全景地球仪的梦想,赶快带上相机,走出家门开始行动吧!

来源:http://www.tulaoshi.com/n/20160216/1568828.html
看过《Photoshop打造360°地球仪极坐标全景景观》的人还看了以下文章 更多>>