最近很多朋友喜欢上PS,但是大家却不知道如何去做,别担心有图老师给你解答,史上最全最棒的详细解说让你一看就懂。
【 tulaoshi.com - PS 】
原图

效果图

1.首先复制图层ctrl+J,ctrl+L打开色阶,我个人比较懒所以自动色阶。
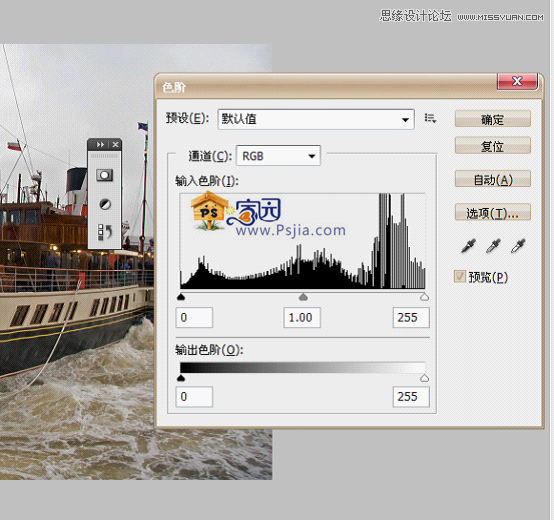
2.感觉海水有些偏黄不够蓝,打开可选颜色,如下调整:

3.盖印图层ctrl+shift+E
4.发现图片还是有些偏亮,云朵的效果不突出。我用的方法是通道调整,先进入通道界面。按住ctrl点击RGB图层。选出高光部分,
按ctrl+J复制出高光部分,选择正片叠底模式。如图


5.会发现船身偏暗,海浪还是偏黄。先调整船身,建立蒙版用画笔工具把船身擦拭出来

如图:

6.开始调整海浪的颜色,选择可选颜色,做出如下调整:

效果如下:

会发现船身偏蓝,添加蒙版用画笔把船身擦拭出来。

7.感觉海水好像没有一点生气,没有那种乘风破浪的效果。
个人认为是明暗对比度不够明显,所以盖印一层ctrl+shift+E,去色ctrl+shift+U,选择叠加模式,效果如下:

天空偏亮了,船舱暗了建立蒙版用画笔工具擦拭

调色工作基本完成了 下面要用到的是一款滤镜插件,MediaChance ReDynaMix HDR高动态渲染滤镜。
这不是ps自带的,大家可以去这里下载MediaChance ReDynaMix HDR:http://www.86ps.com/Soft/Plug-Ins/5231.html
8.盖印图层ctrl+shift+E,点击滤镜选择Dce Toolshdr,作如下调整:

然后应用。
弄好的hdr效果会看到几个问题:
首先是是船底的反光有些大,旗帜偏暗了
然后就云朵的噪点太多了,颗粒感太浓了
首先处理方法很简单,添加蒙版用画笔工具擦拭。效果如下


然后用模糊工具对云进行擦拭让明显的颗粒模糊掉,画笔的强度不要太大35%慢慢刷
(本文来源于图老师网站,更多请访问http://www.tulaoshi.com/ps/)
9.在盖印一层ctrl+shift+E,然后去色ctrl+shift+U。选择正片叠底,透明度调整为26%最终效果如下

来源:http://www.tulaoshi.com/n/20160216/1568856.html
看过《Photoshop制作HDR高动态渲染图片效果》的人还看了以下文章 更多>>