下面,图老师小编带您去了解一下Photoshop简单调出红外线外景美女照片,生活就是不断的发现新事物,get新技能~
【 tulaoshi.com - PS 】
最终效果:

原照:

教程加载中:
才可以浏览1.打开照片,复制一层,用修补工具对人物脸部进行简单处理,效果如图。

2.创建可选颜色调整图层,选择绿色,这一步是调照片中的绿色色彩亮度及饱合度,参数如图,效果如图。

3.新建空白图层,盖印空白图层,执行:图像-应用图像,通道选择绿色,混合选择浅色,不透明度为100%,参数如图,通过这一步把照片中的绿色调整为我们想要的灰白色,效果如图。
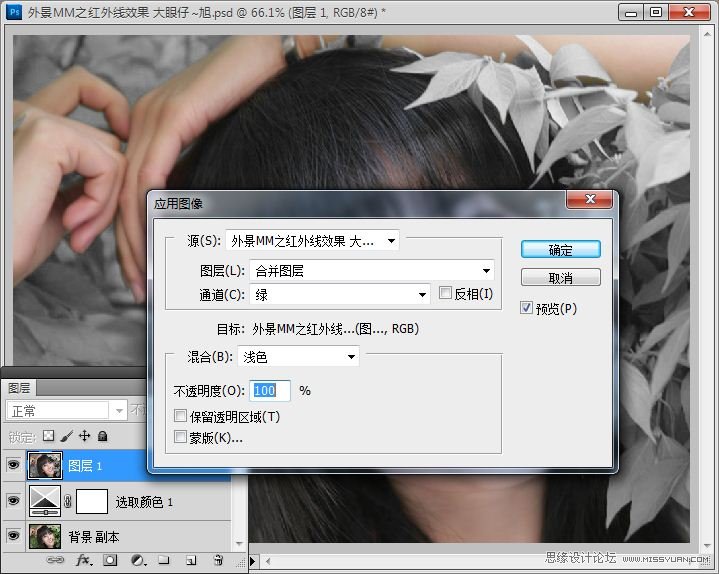
4.再次创建可选颜色调整图层,分别选择中性色及黑色,参数如图,效果如图。
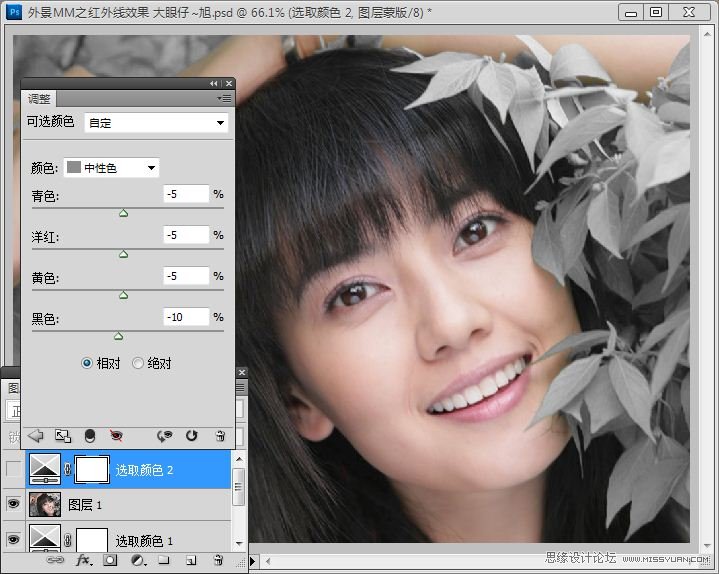
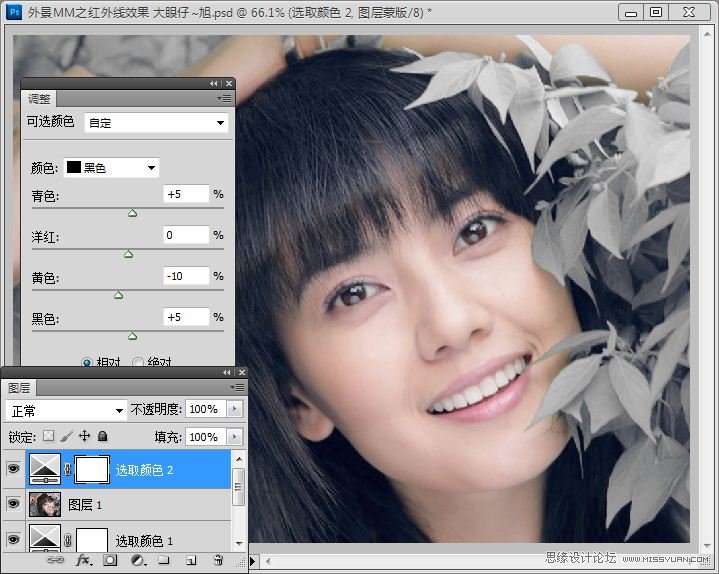
5.新建空白图层,按CTRL+SHIFT+ALT+E盖印空白图层,并设置图层的混合模式为滤色,图层的不透明度为70%,使用黑色画笔擦去人物脸部部分,效果如图。

6.对人物简单磨皮处理,效果如图。

7.创建黑白调整图层,参数默认,并设置图层的混合模式为滤色,这一步是为增加照片的清晰度及照片的亮度,效果如图。

8.创建可选颜色调整图层,调整人物肤色,参数如图,效果如图。
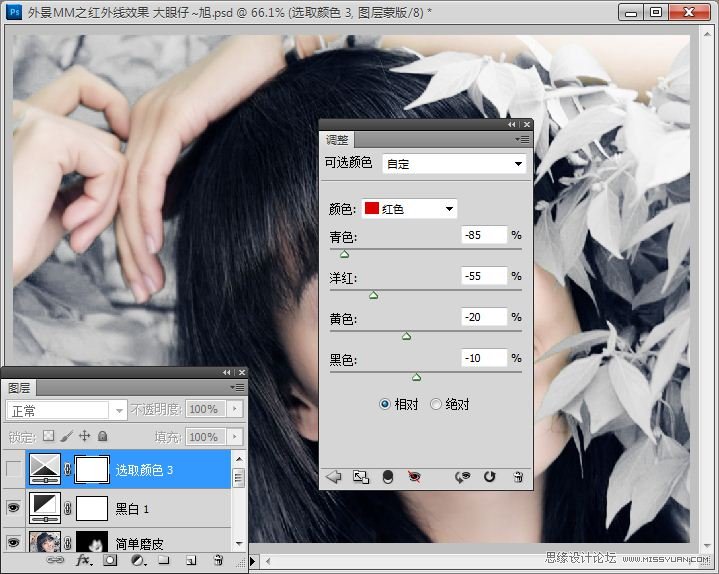
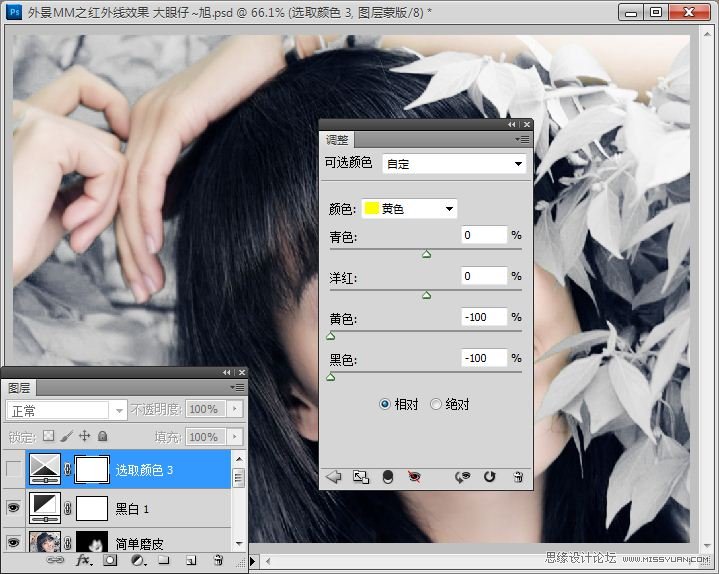
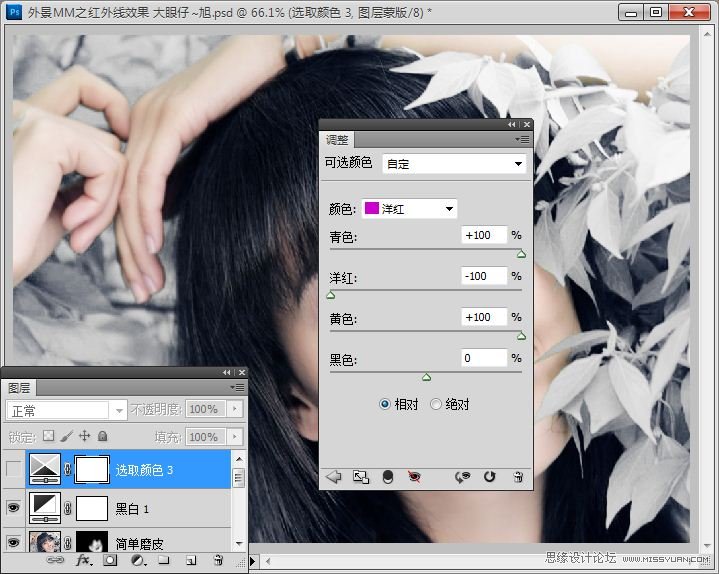
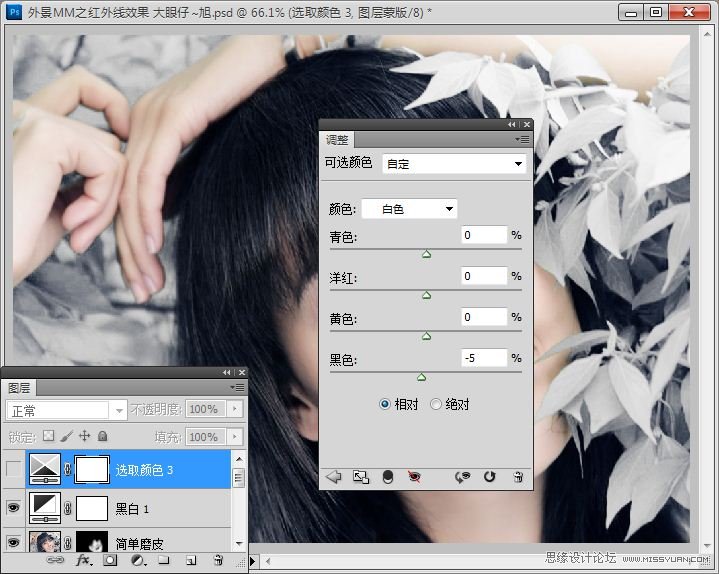

9.由于人物手部还是有些偏色,我们还要对其处理。新建空白图层并盖印图层,使用索套工具勾出人物手部部分,并羽化10像素,按CYTL+M进行亮度提高,如图。

10.对照片进行锐化处理,参数自定,如图。
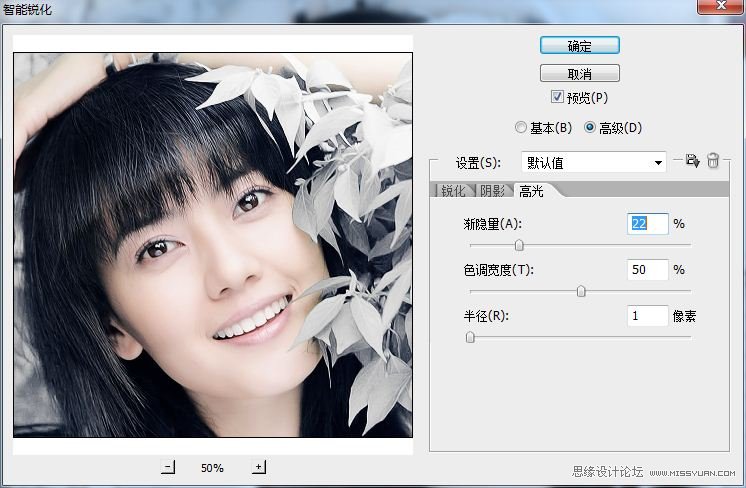
11.最后对照片进行细节处理完成最终效果,图层参考:

最终效果:

来源:http://www.tulaoshi.com/n/20160216/1568901.html
看过《Photoshop简单调出红外线外景美女照片》的人还看了以下文章 更多>>