生活已是百般艰难,为何不努力一点。下面图老师就给大家分享Photoshop使用抽出滤镜抠图教程,希望可以让热爱学习的朋友们体会到PS的小小的乐趣。
【 tulaoshi.com - PS 】
抽出滤镜是一种采用先进算法的高级滤镜。当主体边缘有丝状物(如头发)时,只要丝状物与背景有一定的色彩或灰度差别,用抽出滤镜抠图,就能毫发无损。
不知道为什么,在阿刀背官方PS-CS4版本里,抽出滤镜被删除。其实,在CS4中恢复抽出滤镜功能并不难。只要将PS cs3 10.0中的抽出滤镜组件(文件名:ExtractPlus.8BF )复制到PS cs4 11.0的Adobe Photoshop CS4--Plug-Ins--Filters的目录下,再重启Photoshop即可添加成功。
打开方法:点击滤镜(菜单栏)选择抽出,这时,一个大大的抽出界面的对话框会出现,其左上角是一排工具,右侧对话框可选择画笔尺寸、抽出和预览方式(见下图)。
抽出滤镜操作界面介绍
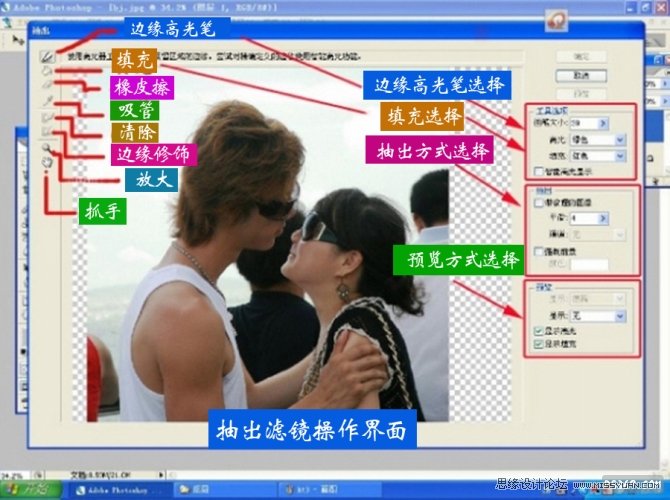
抽出滤镜基本操作步骤和要领:
1、 在抽出对话框左上角选择边缘高光笔工具(一支半透明的彩色笔,色彩可选择),便可使用它钩出要抠出的主体。正确使用边沿高光笔是抽出成功的关键。
理解并记住这句话:未被高光彩笔覆盖的主体完全保留,未被彩笔覆盖的主体以外的部分完全删除,而彩笔覆盖的部分则由软件分析:与主体色彩相同的画面保留,不同的删除。
使用高光笔时,一定要使高光彩线条覆盖主体的边沿,否则会留下黑边。
此外,彩条是可以用橡皮擦工具擦掉重画的。
高光笔的粗细也可以选取。
照片可以用缩放工具放大(双击抓手工具还原),再用抓手移动。
遇到头发,一定要用高光笔细致地覆盖完。
使用高光笔时,以下技巧值得记取:
* 彩条两侧的颜色差是决定彩条内的图像是否取舍的判据,因此,在高光覆盖主体边缘的前提下,应该尽量减少对主体边缘的覆盖,以免软件误判。
* 放大图像并减小高光画笔尺寸,抽出效果会好些。
*当需要精确绘出主体边缘,可勾选右侧的智能高光显示。这时,高光笔有些像磁性笔。
2、选择抽出界面左上角的油漆桶填充工具,在主体内点击,主体被彩色填充(色彩可选择)。
3、点击抽出界面右侧的预览,主体便被抠出!主体后面的背景变为棋盘格,表示透明。
棋盘格使主体不够清晰,可以在抽出界面右侧预览对话框里显示白色,主体在白色背景下会清楚得多。
预览不满意,可以用高光笔、橡皮擦调整高光覆盖的位置。
4、由于有的地方主体与背景色彩相近,预览的抠图并不完美。可先使用使用消除工具擦净背景,再使用边沿修饰工具修饰主体边沿。对于不清晰的边缘,边沿修饰工具会根据不清晰的程度,做出清除或加强的选择,以达到锐化主体边缘的效果。若要精细地清除背景,可以充分放大图像后再用消除工具。
5、只有当你满意时,才能点击确定,抠图便告结束。点击确定后,即使不满意也无法再更改,只能重来。
6、如果出现个别位置的主体被擦除(使用边沿修饰工具时可能会出现这种情况),这并不一定意味着抠图失败,误擦除部分是可以用历史记录画笔或用橡皮擦的抹到历史记录功能来恢复的。这两个工具的应用会在第六讲里介绍。
实例:将游轮上偷拍的情侣移到蓝天下
素材


抠图并更换蓝天背景后的效果

步骤:1、打开蓝天做背景;
2、打开情侣素材,用工具栏里的移动工具将其拖入蓝天画面,使其成为蓝天背景里的图层1;
(注意:可先将两PP尺寸调到大致相同;两PP界面不要最大化,使其可见)
3、对蓝天界面里的图层1(即情侣素材)执行抽出滤镜操作(操作时,让图层调板上蓝天背景缩略图左侧的眼睛消失,即关闭此图层),满意后合并图层。
抽出滤镜操作过程图示:
1、 用边缘高光笔描出主体边缘 要注意放大图像,选择较细的画笔,减小对主体的覆盖这些要领。

2使用填充工具填充主体内部

3、对对抽出的图像先做预览和改进
(本文来源于图老师网站,更多请访问http://www.tulaoshi.com/ps/)选择合适的预览底色,再使用消除工具和边缘修饰工具改进抠图的质量。这一步骤必不可少。消除工具可以 清除残留背景,边缘修饰工具可以锐化清晰主体边缘。练习几次,你便会掌握要领。
在使用消除工具时,可以充分放大图像,这样可获得更准确的主体边缘。
在使用消除工具和边缘修饰工具时,你可能不慎造成了情侣身体的部分缺失,但抠图并未失败,使用历史记录就可恢复缺失的主体(见第六讲)。
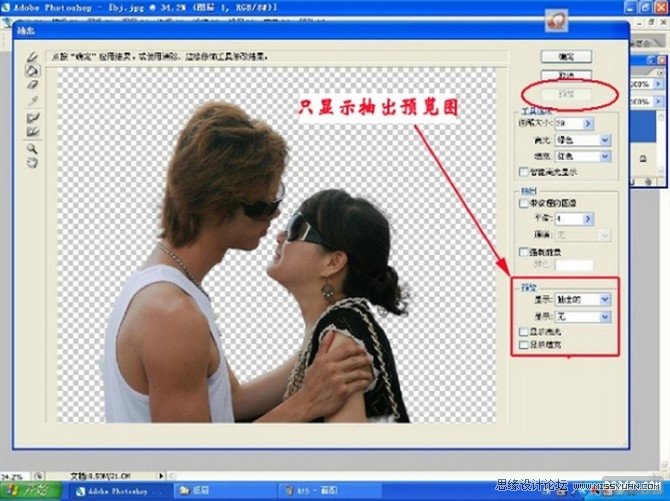
抽出滤镜强制前景的使用:
在抽出方式对话框中选中此项时,抽出滤镜只抽出高光笔覆盖的图像中事先指定的颜色部分,而这种指定是用左侧的吸管工具完成的。当主体色彩单一时,这种方法效率很高。
实例:抽出下图中的植物,换成白色背景。
素材

强制前景抽出的操作过程
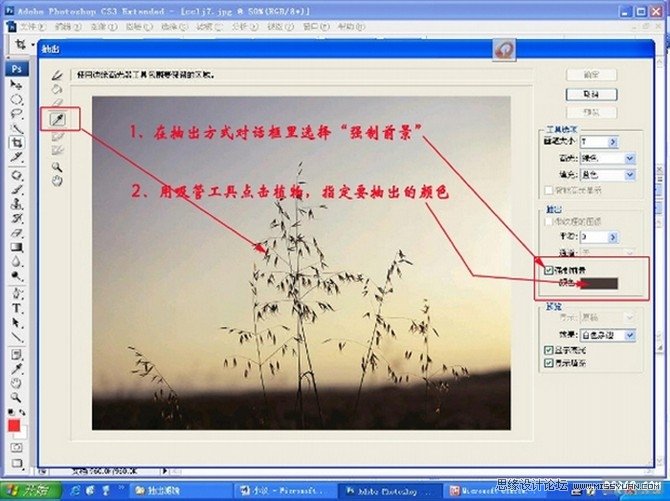
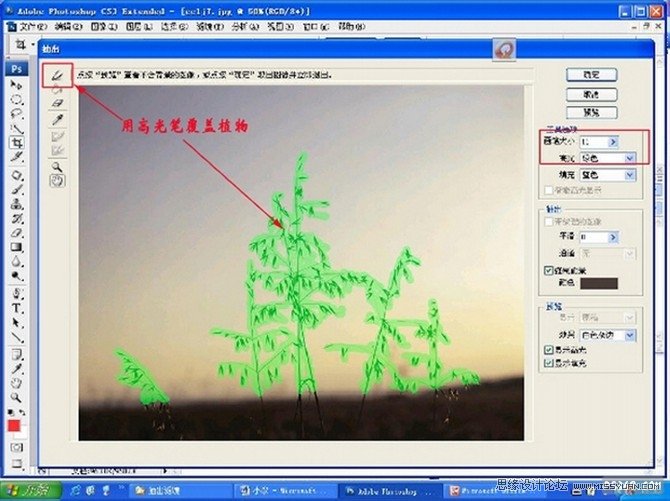

第五讲结束
来源:http://www.tulaoshi.com/n/20160216/1568908.html
看过《Photoshop使用抽出滤镜抠图教程》的人还看了以下文章 更多>>