图老师小编精心整理的Photoshop调出国外美女怀旧黄色调希望大家喜欢,觉得好的亲们记得收藏起来哦!您的支持就是小编更新的动力~
【 tulaoshi.com - PS 】
效果

原图

高光素材

详细教程
1、打开原图,Ctrl + J 复制一层,然后添加一个渐变映射调整层,渐变设置如图,同时设置图层混合模式为 滤色,不透明度为 50%
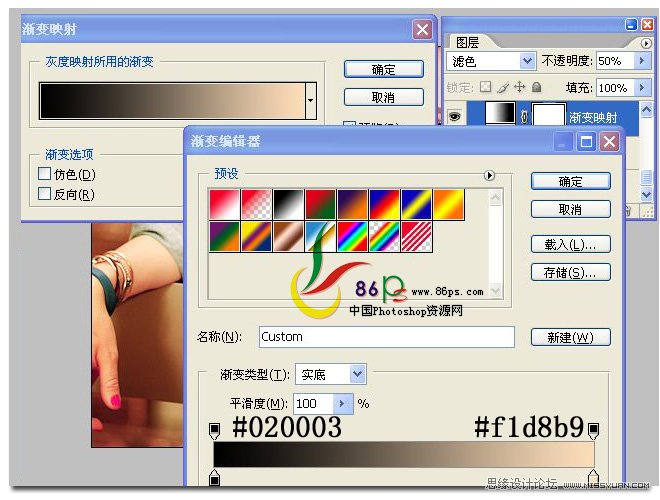
设置后的效果
(本文来源于图老师网站,更多请访问http://www.tulaoshi.com/ps/)
2、添加一个色彩平衡调整层,详细设置如图
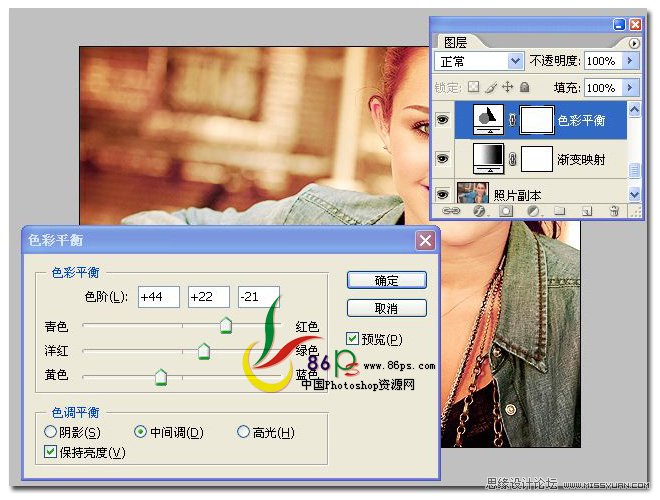
设置后的效果
(本文来源于图老师网站,更多请访问http://www.tulaoshi.com/ps/)
3、添加一个可选颜色调整层,参数设置如图
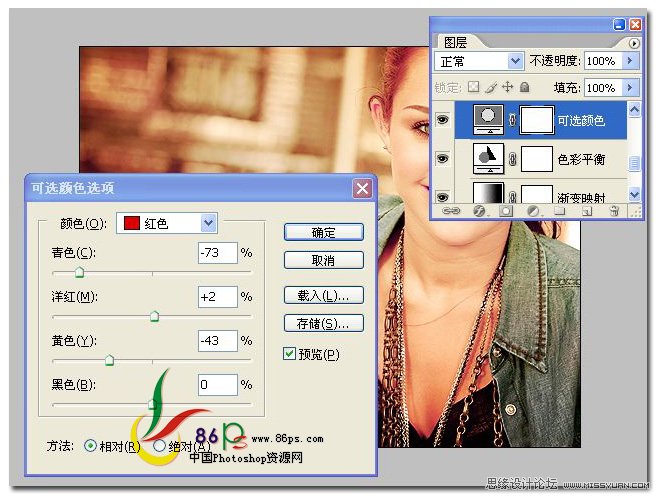
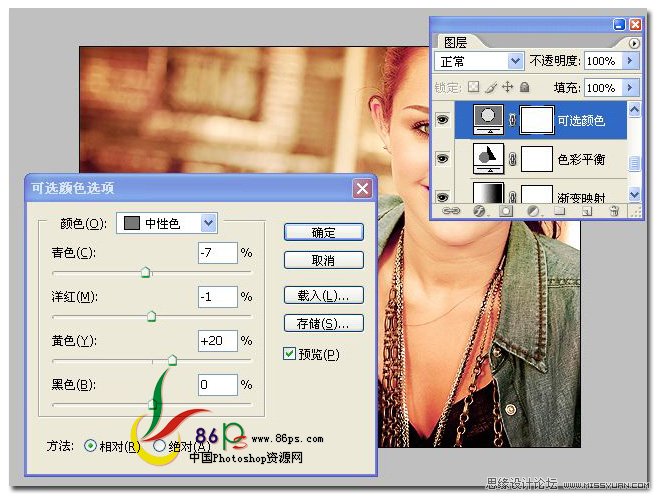
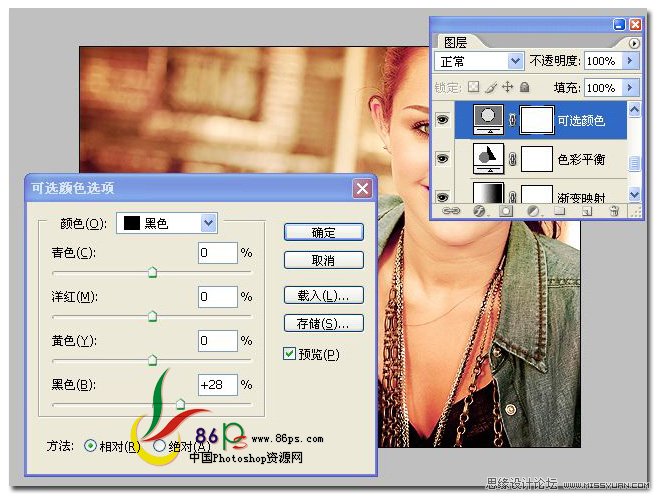
设置后的效果
(本文来源于图老师网站,更多请访问http://www.tulaoshi.com/ps/)
4、新建一个图层,拉一个 黑色 到 透明 的 径向渐变,设置图层混合模式为 柔光
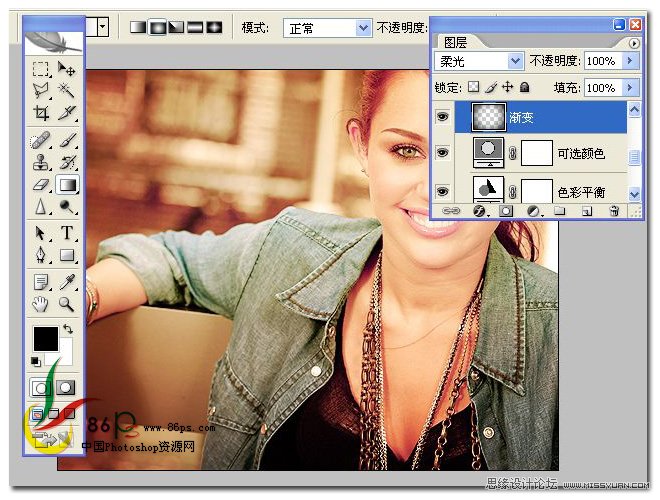
设置后的效果
(本文来源于图老师网站,更多请访问http://www.tulaoshi.com/ps/)
5、添加一个颜色填充层,颜色代码:#287f80,同时设置图层混合模式为: 叠加, 不透明度为: 14%
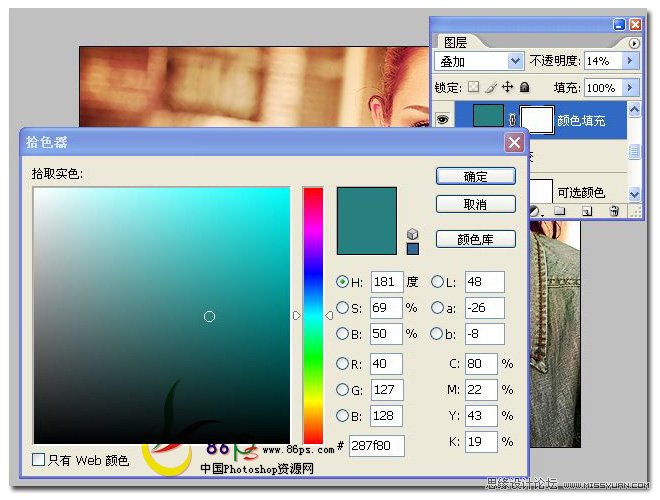
设置后的效果
(本文来源于图老师网站,更多请访问http://www.tulaoshi.com/ps/)
6、添加一个照片滤镜调整层,颜色代码:#ec8a01,浓度 25%
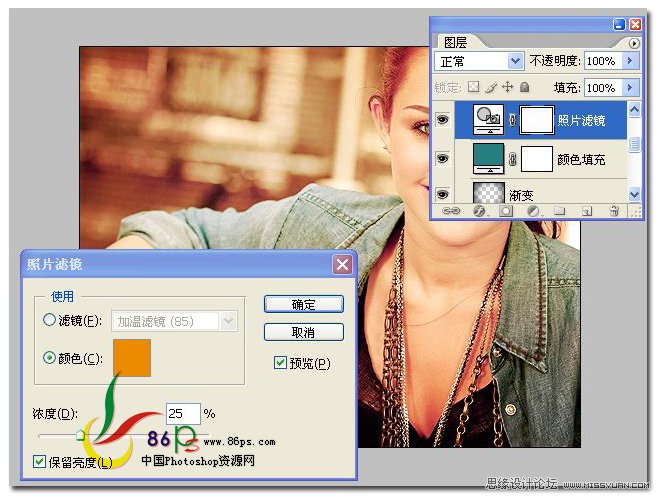
设置后的效果
(本文来源于图老师网站,更多请访问http://www.tulaoshi.com/ps/)
7、继续添加一个可选颜色调整层,参数如图,设置图层的不透明度为:56%
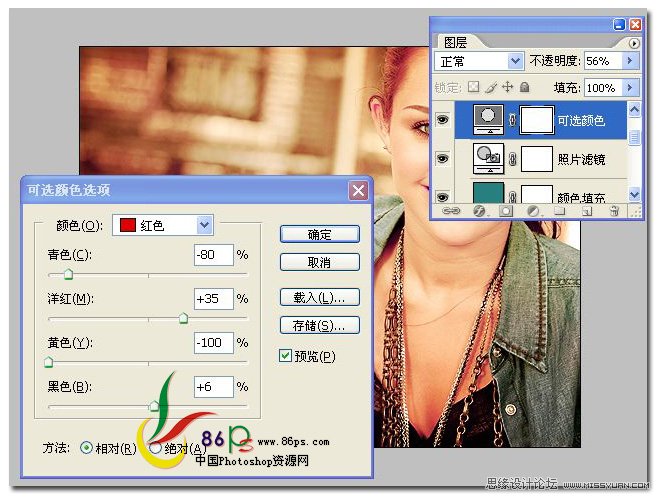
设置后的效果
(本文来源于图老师网站,更多请访问http://www.tulaoshi.com/ps/)
8、最后拖入高光溶图素材,设置图层的混合模式为 叠加,填充 41%
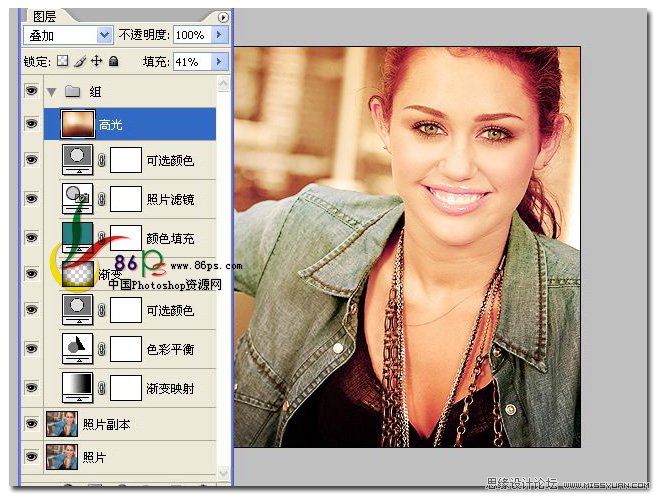
完成最终效果如下

来源:http://www.tulaoshi.com/n/20160216/1568944.html
看过《Photoshop调出国外美女怀旧黄色调》的人还看了以下文章 更多>>
如果您有什么好的建议或者疑问,可以联系我们。 商务合作QQ:3272218541;3282258740。商务合作微信:13319608704;13319603564。
加好友请备注机构名称。让我们一起学习、一起进步tulaoshi.com 版权所有 © 2019 All Rights Reserved. 湘ICP备19009391号-3

微信公众号
