给自己一点时间接受自己,爱自己,趁着下午茶的时间来学习图老师推荐的Photoshop调出国外美女亮黄色调,过去的都会过去,迎接崭新的开始,释放更美好的自己。
【 tulaoshi.com - PS 】
效果

原图

详细教程
1、添加可选颜色调整层,调整黑色部分,参数如下:

2、继续添加一个可选颜色调整层,调整红色部分,让人物的皮肤更加有光泽

3、添加一个颜色填充层,颜色代码 #924a22,图层混合模式为 柔光,不透明度为 55%,填充为 63%

4、继续添加一个颜色填充层,颜色代码 #c3a28f,图层混合模式为 柔光,不透明度为 72%

5、拖入一幅高光图片素材

6、设置图层的混合模式为:叠加,不透明度为:76%,填充:31%
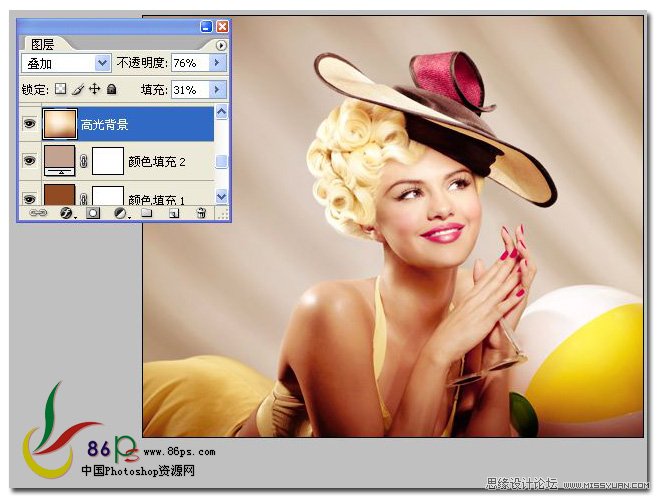
7、添加色相饱和度调整层,红色通道 饱和度 +5
(本文来源于图老师网站,更多请访问http://www.tulaoshi.com/ps/)
8、再次添加一个颜色填充层,颜色代码:#c7b299,图层混合模式为:叠加,不透明度为:15%

9、添加一个 黑色#010101 到 灰色#e3dedb 的渐变映射 调整层,设置图层的混合模式为:柔光,不透明度为:38%

10、添加曲线调整层,设置如图所示

11、添加色彩平衡调整层,参数设置如图,填充29%

11、继续添加色彩平衡调整层,参数设置如图,填充22%

合并所有可见图层,完成最终效果如下:

来源:http://www.tulaoshi.com/n/20160216/1568963.html
看过《Photoshop调出国外美女亮黄色调》的人还看了以下文章 更多>>