图老师小编精心整理的Photoshop调出外景人像朦胧的日系效果希望大家喜欢,觉得好的亲们记得收藏起来哦!您的支持就是小编更新的动力~
【 tulaoshi.com - PS 】
本教程我们邀请了三位人气摄影师李俊杰、延延和MrJ分别为大家介绍各自的后期技法。有温情四溢的室内花园调子,有粉色烂漫的室外繁花调子,还有日系小情趣的郊野花园调子,现在就跟着教程,一起来调出最甜美的花园派人像吧。

李俊杰温情四溢室内花园
一、高斯模糊柔化图片
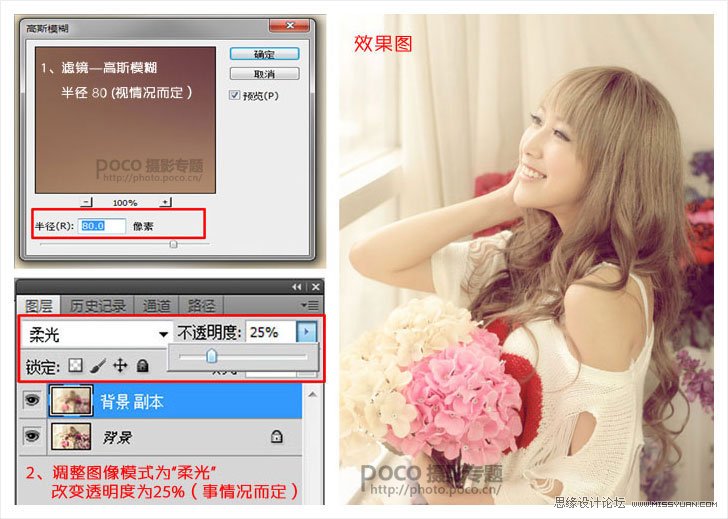
1、复制背景图层
2、滤镜高斯模糊半径90,让画面变柔和一点
3、修改图层模式为柔光,并修改透明度25%,这个没有定律,视画面需要调整。
二、调整可选颜色
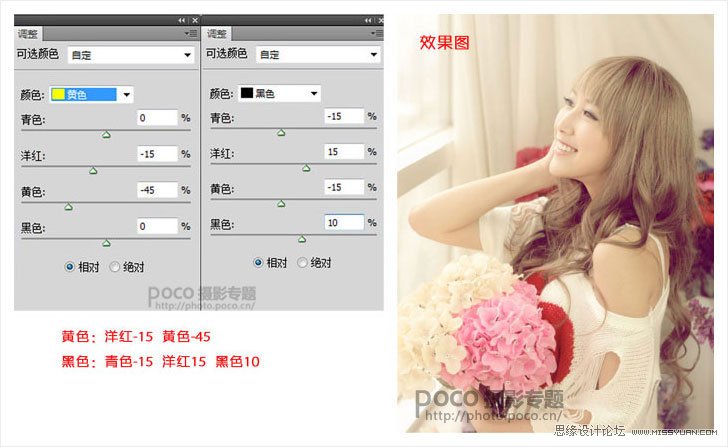
三、运用照片滤镜为图片上色
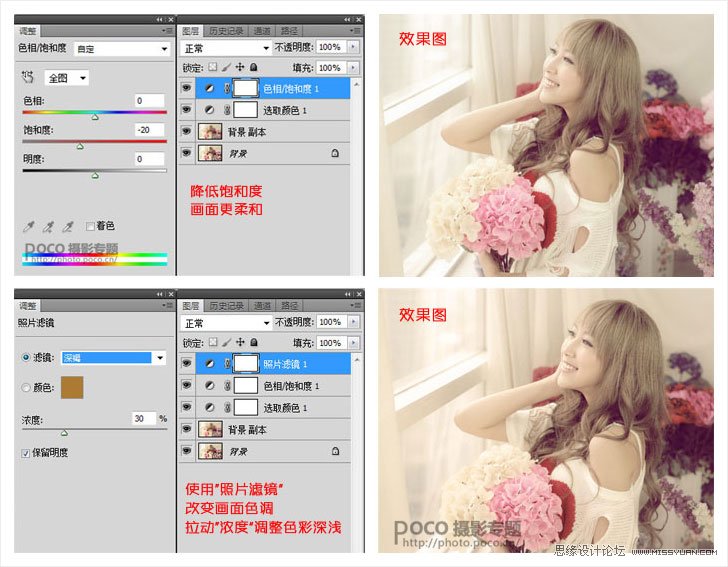
1、色相/饱和度中饱和度-20,让画面显得更柔和透亮。
2、调整照片滤镜,选择深褐,调整浓度30%
四、USM锐化图片
完成了所有调色步骤,最后可以通过滤镜USM锐化为图片稍作锐化(数量100%,半径1.5像素),提高画面清晰度,但切忌过分锐化让画面产生明显紫边,影响画质。
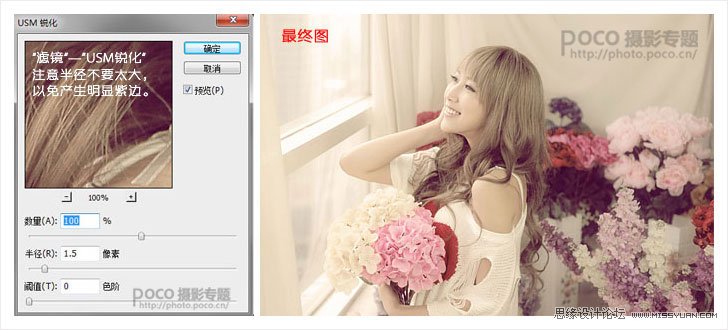
延延粉色烂漫室外繁花
一、叠加柔光模式碧绿色图层让画面更洁净

1、新建图层,填充#87ffd8。
2、修改图层的模式为柔光,不透明度为27%(视具体情况而定)。
以上两步的目的是调整色调,淡化画面的暖色调,让画面色彩更纯净。
二、调整色彩平衡
色调的调整不需要一次过完成,可以分多次完成,这样更加细致、准确。
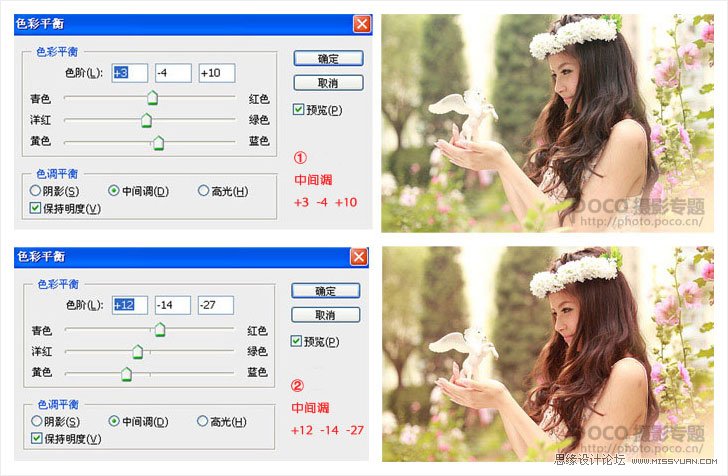
三、可选颜色做精选调整
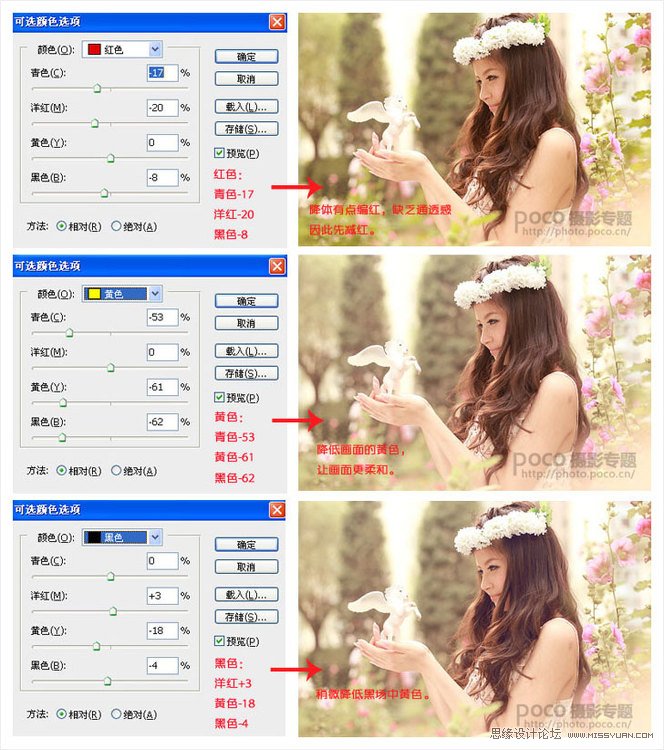
四、利用曲线调整明暗度
利用曲线调整个色调的明暗度,这个视乎图片需要而调整。与色彩平衡调节同理,不急于一次完成,可以多做几次,确保细节完美。

Mr J日系小情趣郊野花园
一、在ACR中调整照片透明度
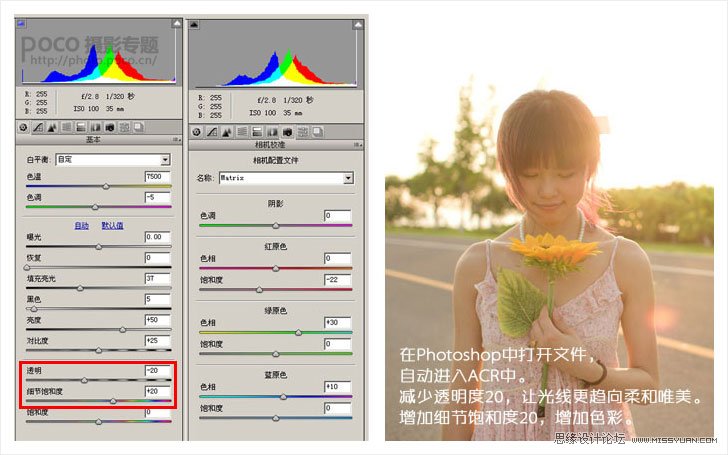
照片是用RAW格式保存的,把它拖到PS CS5中会自动进入ACR中,然后对画面进行初步调节,主要是降低透明度-20,让光线更趋向柔和唯美,调高细节饱和度+20,增加色彩。
二、加入镜头光晕
1、用白色画笔在头部与太阳接洽处点一个光晕,增加逆光的强度。
2、新建图层,填充黑色。转换为智能滤镜(方便下一步滤镜的调整)。
3、点击滤镜-渲染-镜头光晕。增加逆光光线的效果。
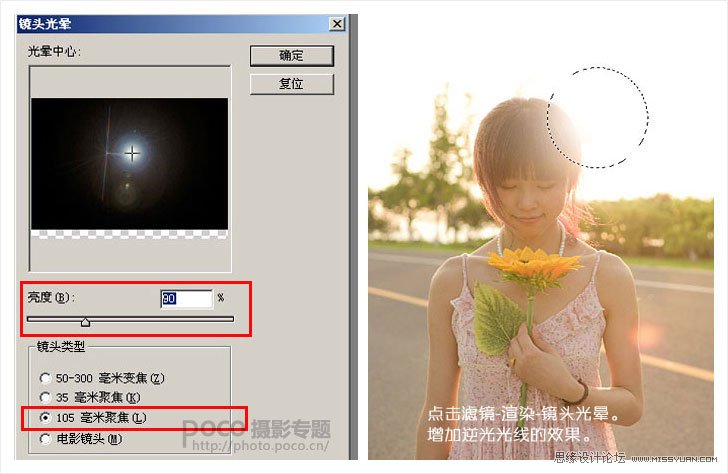
三、选择差值并填充黄色,让天空变微蓝
(本文来源于图老师网站,更多请访问http://www.tulaoshi.com/ps/)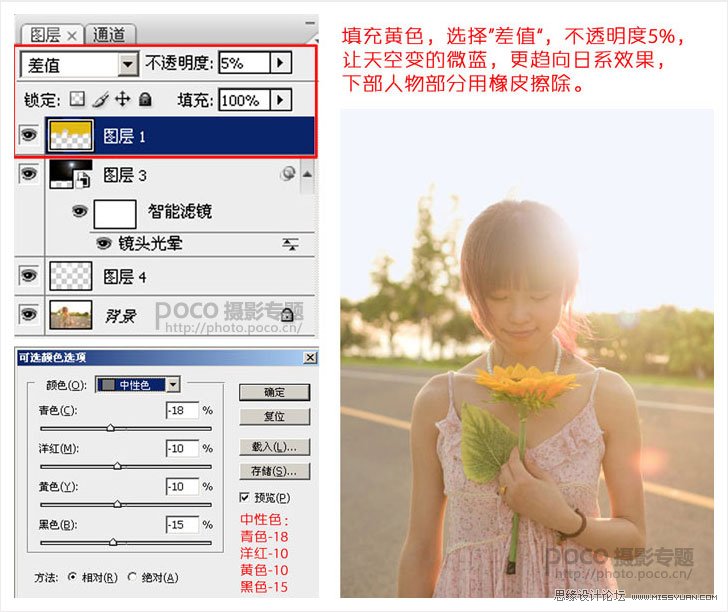
1、新建图层,填充黄色,图层模式选择差值,不透明度5%,让天空变的微蓝,更趋向日系效果,人物下部用橡皮擦除。
2、调整可选颜色的中性色,让逆光画面变的更柔和。
四、调整可选颜色
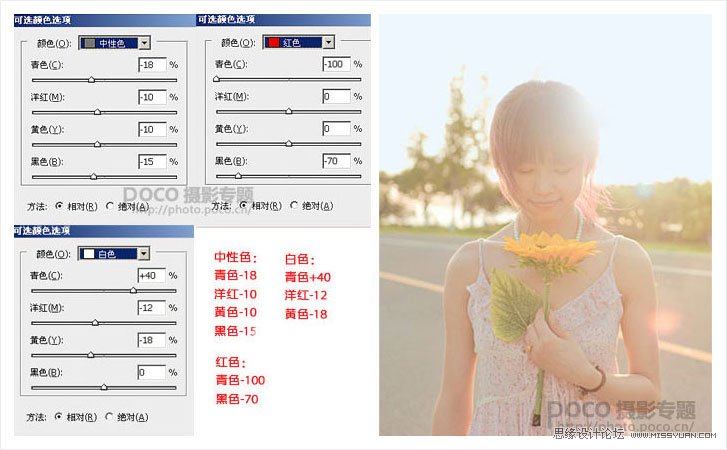
五、调整同道混合器让画面更唯美
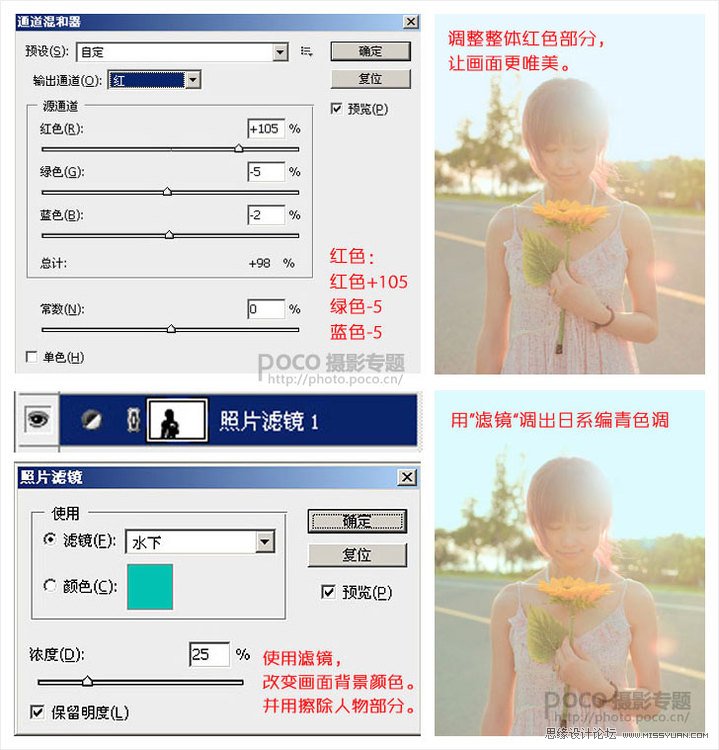
1、调整通道混合器(红色+105 绿色-5 蓝色-5),调整整体红色部分,让画面更唯美。
(本文来源于图老师网站,更多请访问http://www.tulaoshi.com/ps/)2、调整照片滤镜水下 25%,调出日系喜爱的偏青色调, 黑色画笔工具把人物部分涂抹掉,让人物保持樱桃红的甜美效果。
六、调整色彩平衡与可选颜色
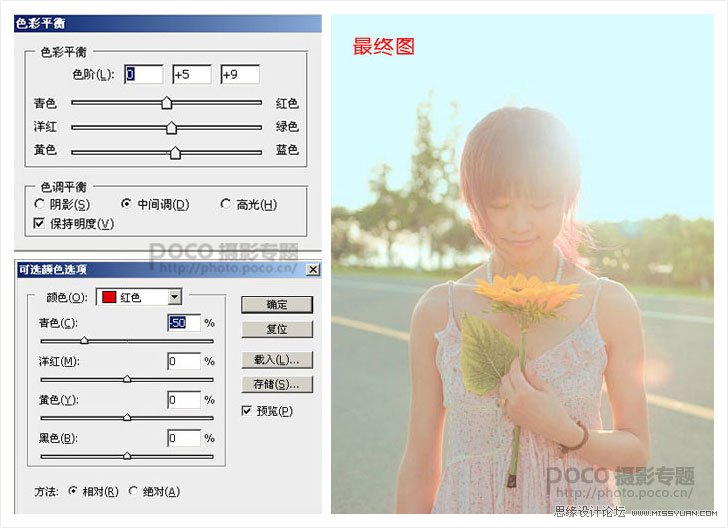
来源:http://www.tulaoshi.com/n/20160216/1568972.html
看过《Photoshop调出外景人像朦胧的日系效果》的人还看了以下文章 更多>>