图老师电脑网络栏目是一个分享最好最实用的教程的社区,我们拥有最用心的各种教程,今天就给大家分享Photoshop给男生转手绘教程的教程,热爱PS的朋友们快点看过来吧!
【 tulaoshi.com - PS 】
俺已经很久很久木有做过转手绘了,要要不是某人逼着俺做教程,俺估计都8会么PS鸟,结果一座发现自己基本上神马都不记得了,做完后想想是得留个教程神马,不为别的,就为以后自己做的时候方便啊,其实这教程神马基本都是搬俺那两位师傅的,飞妈and破媛,不好意思了,俺的水平有限,献丑了。
转手绘教程【凌凙出品】教程原创!交流欢迎!谢绝人身攻击以及无良转载!不喜误入!
在这个教程中用到了TOPAZ以及NEAT IMAGE两个外挂软件,其余笔刷滤镜均为PS自带。
首先说一下转手绘图片的选图要求,首先图片质量应该较高,大头最好,其次图片应该尽量为正脸或者稍微的侧脸,五官清晰,不要阴阳脸出现。

【1】打开素材图片,好习惯复制背景层,执行N滤镜降噪,

数值如下

【2】执行T滤镜

数值如下:
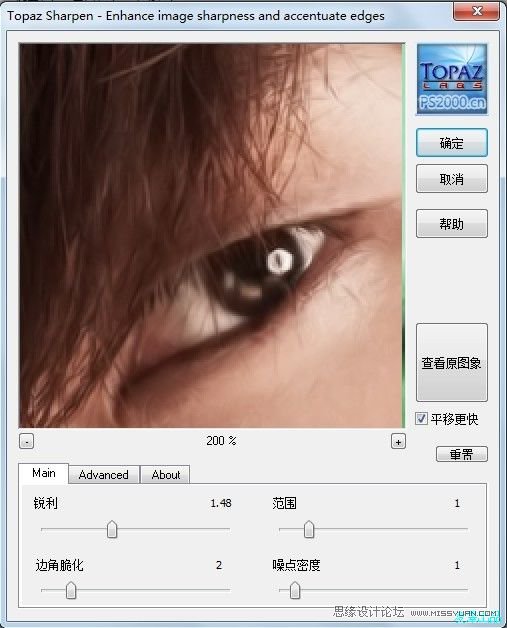

【3】 【图像】【模式】【调整为LAB颜色模式】如图:

选择不拼合图层.
【4】 建立色阶、曲线调整图层,进行皮肤调色,数值如下:


[img

[/img]

【5】 新建空白图层,ctrl+alt+shift+e盖印可见图层,执行【图像】【模式】【RGB模式】,跳出的对话框,

选择确定。改回来后图层如图所示:

【6】 Ctrl+L,ctrl+M调整色阶和曲线




数值不同图片会有不同,因此自定,调整的基本就是这几个通道。我调完基本是这个颜色

【7】 转到通道面板,ctrl+左键点RGB通道,出现选区,

转回图层面板,ctrl+J复制一层。
【8】 Ctrl+左键单击复制出的图层缩略图,出现选区,填充白色,这步是为了给人物皮肤美白,不要取消选区,直接添加蒙版,这样就只对脸部皮肤美白了。如图:

图层透明度改为20%。
【9】 新建空白图层,盖印可见图层,然后图层模式调整为柔光,透明度20%。

【10】 点击进入快速蒙版,

画笔前景色调整为黑色,硬度100%涂抹人物皮肤,如图,

注意轮廓线不要涂。然后退出快速蒙版,出现选区,ctrl+shift+I反选,alt+ctrl+D羽化(cs5里面变成shift+F6)5像素,得到皮肤选区,ctrl+J复制一层。
【11】 对复制出的皮肤部分执行【滤镜】【模糊】【特殊模糊】以及【高斯模糊】,数值如下:半径3.0,和2.0对脸部细节做休整,磨皮后效果如图:

皮肤处理基本完成。新建一层盖印可见图层。
【12】 下面开始五官处理。路径勾出嘴唇带一部分皮肤[img

[/img]ctrl+回车载入选区,羽化2像素,单独复制出来,ctrl+b调整色彩平衡,用涂抹工具强度20%涂抹掉嘴唇纹路,效果如图
(本文来源于图老师网站,更多请访问http://www.tulaoshi.com/ps/)
【13】 钢笔画出嘴唇高光

选择适合大小画笔,硬度0,流量透明度自调,白色描边路径

【14】 复制嘴唇层,【滤镜】【杂色】【添加杂色】数量自己控制,然后图层模式改为变亮,透明度40%,添加蒙版擦去不需要部分,如图


【15】 接下来新建图层画眼睛。路径画出眼球,建立选区,填充深棕色或者颜色自定,对两只眼球份别建立选区执行【滤镜】【杂色】【添加杂色】,数值自定,勾选单色选项框,然后对两只眼球份别建立选区执行【滤镜】【模糊】【径向模糊】,数量100,模糊方法缩放,图像品质选最好。接着对两只眼球份别建立选区执行眼球颜色到透明的径向渐变。从眼球上端往下端拉,可以多拉几次,制作深浅效果。然后选择减淡工具,大小自控,数值10%左右,范围从阴影中间调高光涂抹眼球下半部分制作反光。完成效果如图

【16】 新建图层路径画出瞳孔的轮廓,建立选区,羽化2像素后填充黑色,如图

【17】 新建图层用白色画笔点出高光和反光,适当涂抹调整透明度使其自然。如图


【18】 新建图层用路径描出上下眼线和双眼皮,适当画笔大小和透明度描边路径如图


【19】 新建图层同样画出睫毛,描边路径


。复制睫毛层高斯模糊1像素。这样就简单制作了睫毛的阴影

眼睛部分完成。
【20】 接下来是头发,通道面板选择头发和背景对比最明显的通道复制出来,调整色阶使得黑白更分明,然后用黑白画笔分别涂抹掉头发和脸部。如图:

.ctrl+左键单击该通道载入选区,反选中头发,回到图层面板的盖印好的皮肤层,ctrl+J复制出头发,将头发层置顶。
【21】 Ctrl+B调整头发颜色 ,然后到路径面板俺头发走向大致勾出涂抹路径,选涂摸工具,画笔设置如下图:

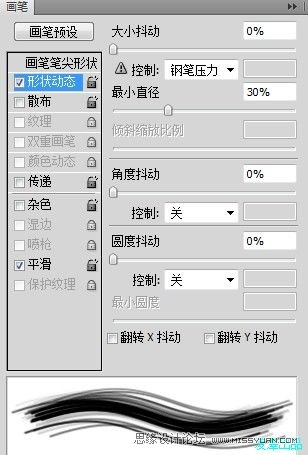
涂抹力度70%描边路径。效果如图:


【22】 接着用钢笔描出深色发丝,取头发暗部颜色,画笔大小自定,钢笔压力30%描边路径,记得勾选模拟压力选框。效果如图


[p=30, 2, left]【23】 接下去就是一层层描路径,头发颜色一点点减淡,一层一层描发丝,记得每描一层都在新建图层上做描完高斯模糊0.2。方便修改。过程图如下





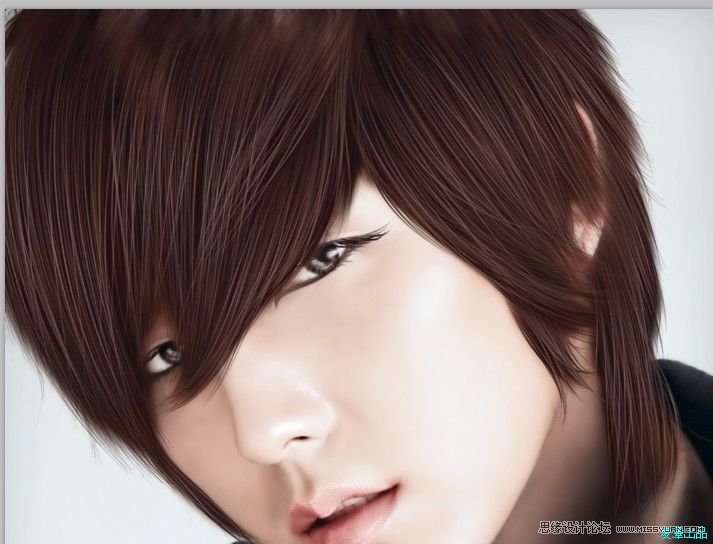
【24】 新建空白图层,置顶,填充黑色,改图层模式为颜色减淡用白色画笔,选适当大小和透明度在这层画出头发亮光,调整眼睛嘴巴的高光亮度。如图:
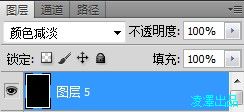

【25】 接下来就是路径勾出衣服,执行【滤镜】【艺术效果】【绘画涂抹】,数值自定。然后细节调整,适当修图什么.然后就是加背景调色做效果这个我就无能,于是不一一细说了。做了对比图如下

【26】 最后加LOGO打水印什么收工!吐血而亡,做教程比自己弄来的麻烦多了。
来源:http://www.tulaoshi.com/n/20160216/1568978.html
看过《Photoshop给男生转手绘教程》的人还看了以下文章 更多>>