有一种朋友不在生活里,却在生命力;有一种陪伴不在身边,却在心间。图老师即在大家的生活中又在身边。这么贴心的服务你感受到了吗?话不多说下面就和大家分享Photoshop解析加深减淡工具的使用教程吧。
【 tulaoshi.com - PS 】
本教程主要使用Photoshop解析加深减淡工具的使用教程,在Photoshop以前版本中,在想要减淡和加深时,必须做大量的操作,创建专用图层,使用混合模式等,因为减淡和加深工具不是那么好。幸运的是,Adobe 已经更新了这些工具,问题得到彻底改变,现在可以安全地使用减淡和加深工具来变亮或变暗图像的不同部分。
第一步:
(本文来源于图老师网站,更多请访问http://www.tulaoshi.com/ps/)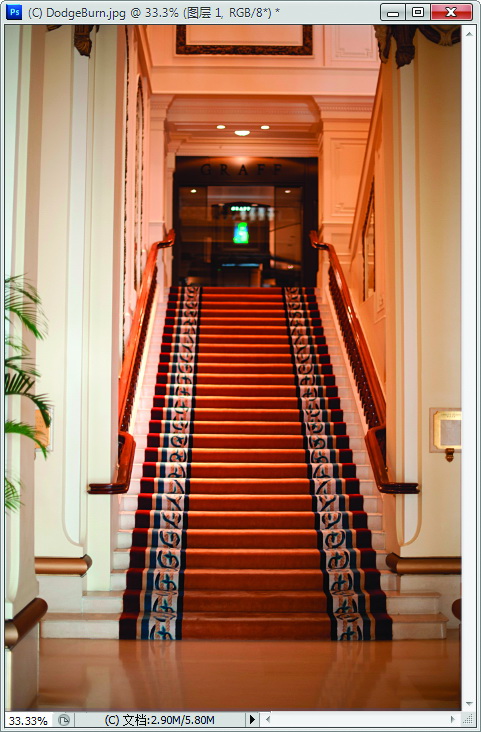
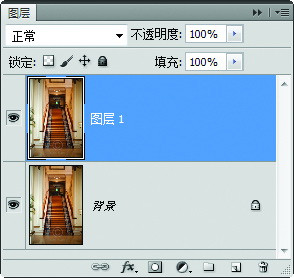
在这幅照片中,我们想突出显示楼梯顶部的商店(以及楼梯自身),但光线没有落在我们所希望的位置上。因此,我们这里要减淡(变亮)楼梯和商店(使它们成为照片中最亮的部分,以吸引注意力)。之后将加深(变暗)我们希望变暗的区域(像两侧的墙壁,以及楼梯顶部商店上方的区域)。基本上来说,我们要重新安排落在照片上的光线。现在,我们不直接减淡和加深照片, 请按Command-J(PC:Ctrl-J)复制该图层,这样,如果不喜欢我们所做的调整效果,则可以减轻其效果(降低该图层的不透明度),或者扔掉该图层,完全撤销它。
第二步:
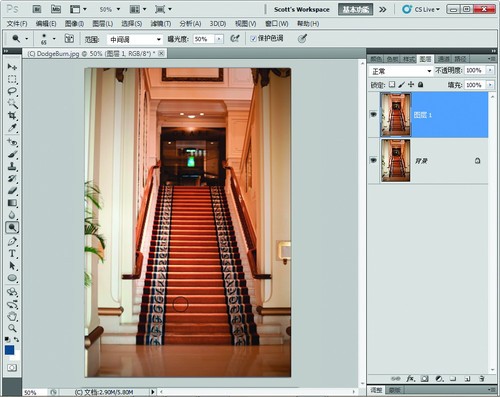
从工具箱选择减淡工具(O),如图所示,开始在想要变亮的区域上绘图(在这个例子中,我们将先在楼梯的中央绘图,从图中所示的例子中可以看到画笔光标位于楼梯底部附近)。绘图时保持按住鼠标按钮,因为减淡和加深工具有一种累积效果每次释放鼠标按钮,再次开始绘图时,减淡(加深)的量会累加。
提示:画笔光标更好使用在CS4 内,Adobe 调整了画笔笔尖光标的工作方式,因此,如果把它移动到比它暗的区域上(常常出现这种情况),它实际上在其周围具有微小的发光,因此当移动到暗区域时,可以更容易地看到画笔的大小和位置。
第三步:
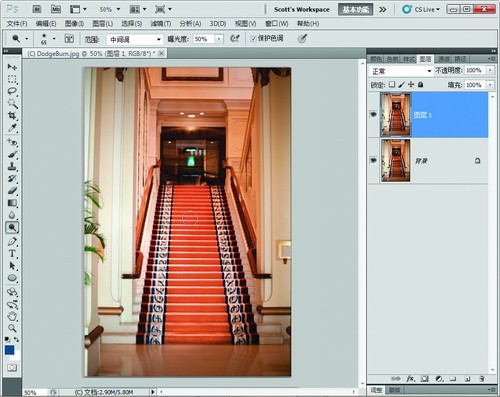
释放鼠标按钮,在同样的区域上再次绘图,就会看到它变得更亮。请记住:鼠标按钮保持按下时,绘图亮度是一个水平。释放鼠标按钮,再在该区域上单击绘图,将用更高的亮度在原来的亮度上绘图,依此类推(这有点像抛光银盘,抛光的次数越多,它就变得越亮)。现在请观察楼梯的亮度,将它们与第一步中的原始图像做比较。
第四步:
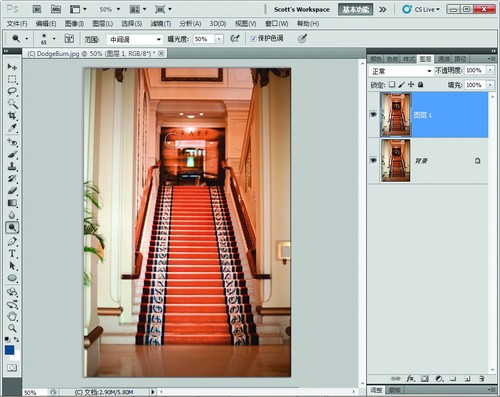
现在,我们开始处理楼梯顶部商店的门面。首先在其上绘图,以减淡(加亮)它,释放鼠标按钮,再次绘图,如此重复,直到它显得非常突出为止(如图中所示的效果)。在我们开始加深背景之前,请观察下该工具的选项栏,可以看到我们只是减淡中间调(我通常减淡和加深这些区域),但是,如果您想要该工具只影响高光或者阴影区域,则可以从范围下拉列表内选择。此外,50% 的曝光度量适合于这个例子,但是,如果是调整人像,我通常希望它更细微一点,会把曝光度降低到10%~15%。
第五步:
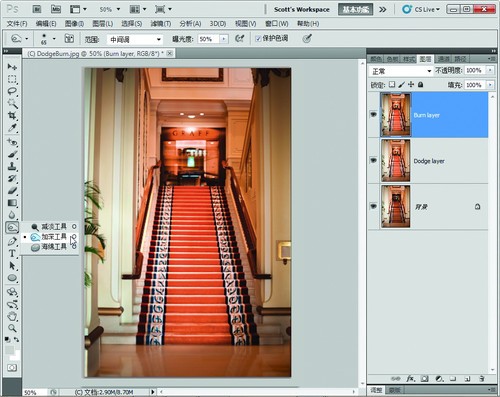
现在让我们切换到加深:首先按Command-J(PC: Ctrl-J)复制顶部图层(因此,这时我们把原来未修饰的图像作为背景图层,加亮后的减淡图层在中间(我把它命名为Dodge Layer,以便更容易看清它),变亮图层的副本位于顶部,这是我们将要加深的图层,我把它命名为BurnLayer)。把每种调整保持在独立的图层上,如果您不喜欢加深效果,则可以降低其不透明度来降低它,或者完全删除它,而又不会失去在其下方图层上执行的减淡效果。现在请选择加深工具(如图所示),在楼梯两侧的墙壁上绘图。通过变暗该区域,使楼梯显得更突出,吸引人们的注意力(无论您是否意识到,现在是在用光绘图)。
第六步:
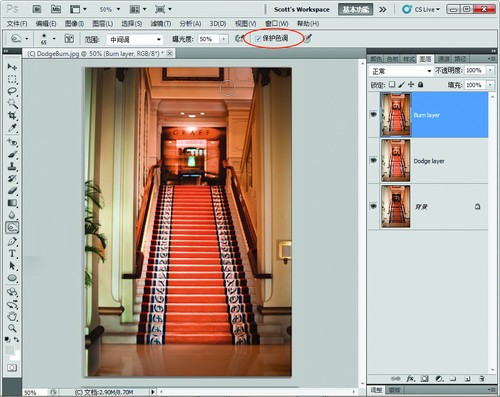
现在在商店上方的墙壁区域上绘图,之后我再次在楼梯两侧的墙壁上绘图,因为它们仍有点亮。还有一点要注意:在上面的选项栏内,可以看到保护色调复选框。这个复选框有助于保持所减淡或加深区域的颜色不变,它们只是变亮或变暗,而不会褪色或让颜色变饱和。我一直保持该复选框为打开状态,即使不是减淡和加深人像(这时候它最有用)也这样做。调整前、后的图像效果如图所示,我这里的调整效果比通常更强一点,只是为了演示减淡和加深的强大功能。

来源:http://www.tulaoshi.com/n/20160216/1568990.html
看过《Photoshop解析加深减淡工具的使用教程》的人还看了以下文章 更多>>