下面是个简单易学的Photoshop调出情侣照片浪漫的柔色效果教程,图老师小编详细图解介绍包你轻松学会,喜欢的朋友赶紧get起来吧!
【 tulaoshi.com - PS 】
最终效果
(本文来源于图老师网站,更多请访问http://www.tulaoshi.com/ps/)
原图

1、打开原图。

2、添加一个色阶调整层,参数如下。

3、添加一个曲线调整层,参数如下。

4、添加一个亮度对比图调整层,参数如图。
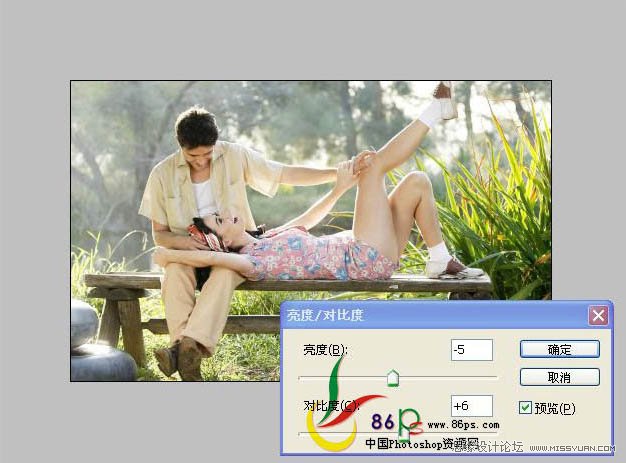
5、添加一个色彩平衡调整层,参数见图。
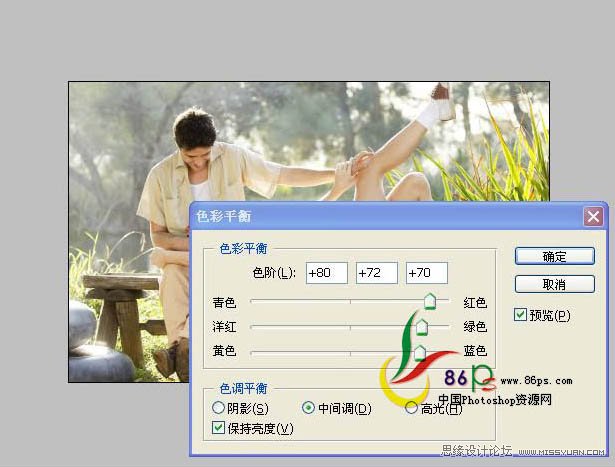
6、添加一个照片滤镜调整层,参数见图。

7、继续添加一个可选颜色调整层,参数如图。
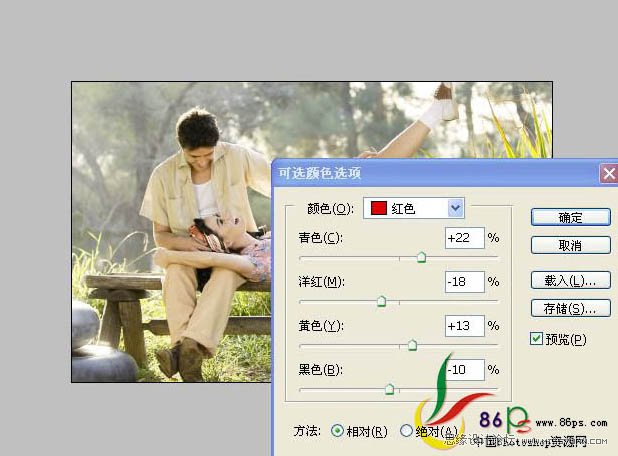
8、Shift+Ctrl+E 合并可见图层,然后复制背景,建立一个颜色填充层,色彩的设置如下。

9、建立一个径向黑白渐变填充层,做出背景的虚化效果,详细设置如下。
(本文来源于图老师网站,更多请访问http://www.tulaoshi.com/ps/)
10、Shift+Ctrl+E 合并可见图层,然后适当锐化一下,完成最终效果。

来源:http://www.tulaoshi.com/n/20160216/1569006.html
看过《Photoshop调出情侣照片浪漫的柔色效果》的人还看了以下文章 更多>>