图老师小编精心整理的Photoshop处理模糊照片柔光清洗法希望大家喜欢,觉得好的亲们记得收藏起来哦!您的支持就是小编更新的动力~
【 tulaoshi.com - PS 】
很多时候,我们会因照片对焦不实而苦恼,通过后期数字化的处理,可以改善这种状况,让照片更加清晰。事实上存在很多种方法,这里介绍一下柔光法。
这是原始照片,照片拍摄存在对焦不实的情况,人物面部清晰度远远不够,主要是五官虚化,另外整体照片对比度与明度不足。

下图是调整后的图片效果:

可以看到,清晰度大幅度提高,而且改善了图片的色彩。
下一页开始,我们详细介绍具体的调修步骤。采用的调修软件是Photoshop。
柔光法采用Photoshop中的模糊、去色、反相和柔光等工具,通过增强照片对比度和亮度,间接提高照片细节的清晰度,使照片显得比较锐利。
具体的操作步骤如下:
1. 利用曲线工具稍微调整照片的明度和对比度,具体的调整幅度需要根据实际情况判断,并无确定的尺度,在这里,经验和细致是必须的。
此后,利用修补工具和仿制图章工具将照片中人物的皮肤修饰干净。

2.复制照片背景图层,生成背景副本图层。此后,先隐藏复制后的背景副本图层,选中背景图层并执行USM锐化。
具体的锐化幅度也需要凭借经验和细心地尝试,来获得较为满意的效果,并无一定之规。
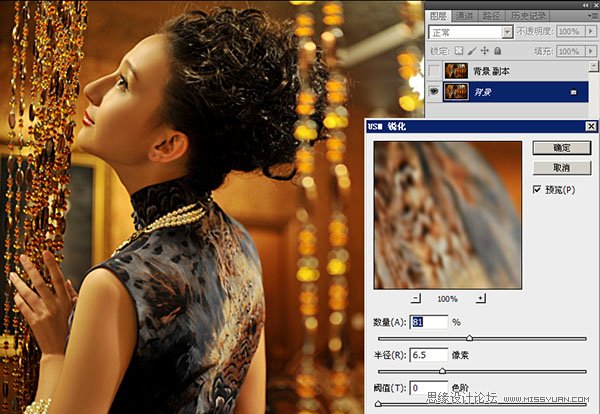
3.选中背景副本图层,然后执行去色命令,将该图层转换成黑白,这一步的目的在于,对背景图层执行锐化后,黑色细节会有丢失现象,
而通过对背景背景的去色处理,讲这些丢失的细节找回来,备用。

4.现在,我们继续选中背景副本图层,执行高斯模糊命令,尽量模糊该图层,柔化照片的细节部分,以便更好地与下面的背景图层融合。
这里采用的参数设置如下图。此后,对此图层执行反相命令,将其转换成黑白反相效果。
(本文来源于图老师网站,更多请访问http://www.tulaoshi.com/ps/)
5.为了与背景图层融合,我们将背景副本图层的混合模式改为柔光,使背景图层的色彩透出来。
这一步可以去除画面中的灰雾,增强画面的对比度,提高亮度,使画面细节更清晰。

6.再次选择背景图层,使用曲线工具,适当调整色彩和对比度。注意,根据你的习惯,你可以选用其他工具来替代曲线,但调整的目标是一致的。

7.至此,调整基本结束,画面的清晰度已经获得提高,但还有一些收尾工作要做。对于一些重要的局部,比如头发部分,我们需要进行一些针对性的修饰,使画面更加完美。
(本文来源于图老师网站,更多请访问http://www.tulaoshi.com/ps/)本例中,我们利用自由套索工具圈选头发部分,执行羽化后调整其对比度和亮度,改善头发部位的表现。现在看来,作品基本完成。

最终效果

来源:http://www.tulaoshi.com/n/20160216/1569008.html
看过《Photoshop处理模糊照片柔光清洗法》的人还看了以下文章 更多>>