今天给大家分享的是由图老师小编精心为您推荐的PhotoshopCS5快速给偏暗的人物磨皮,喜欢的朋友可以分享一下,也算是给小编一份支持,大家都不容易啊!
【 tulaoshi.com - PS 】

1、打开原图素材,按ctrl+J复制一层,选择复制层,设置图层样式为滤色,不透明度为50%。按ctrl+E合并两个图层。 参数设置如下图

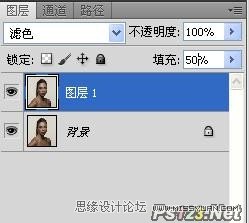
2、执行 滤镜
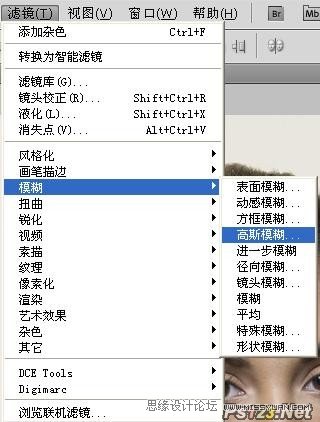

3、打开历史记录面板,找到最后面的步骤高斯模糊,点击鼠标右键,执行新快照命令.参数设置如下图
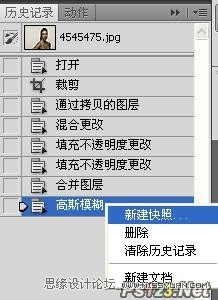
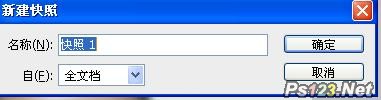
4、选中新快照,在打开历史记录面板,删除高斯模糊命令。
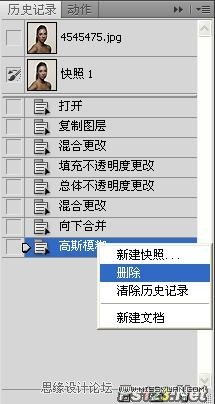
5、选择历史记录画笔进行涂抹,设置不透明度调低为50% 参数设置如下图,在需要磨皮的皮肤上,进行涂抹。
![]()


6、新建曲线图层,对RGB进行整体进行调整。参数设置如下图
(本文来源于图老师网站,更多请访问http://www.tulaoshi.com/ps/)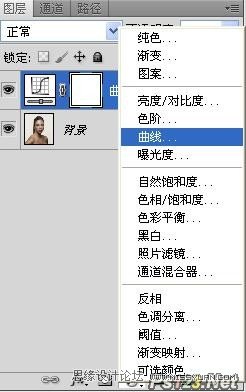
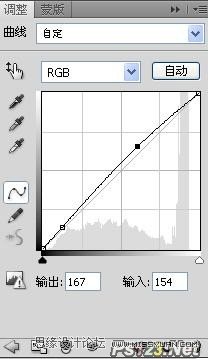
7、设置其图层样式为柔光不透明度为30% 参数设置如下图
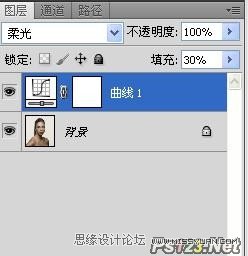
8、最终效果如下图

来源:http://www.tulaoshi.com/n/20160216/1569054.html
看过《PhotoshopCS5快速给偏暗的人物磨皮》的人还看了以下文章 更多>>
如果您有什么好的建议或者疑问,可以联系我们。 商务合作QQ:3272218541;3282258740。商务合作微信:13319608704;13319603564。
加好友请备注机构名称。让我们一起学习、一起进步tulaoshi.com 版权所有 © 2019 All Rights Reserved. 湘ICP备19009391号-3

微信公众号
