今天图老师小编要跟大家分享Photoshop使用变形功能制作绳子艺术字,精心挑选的过程简单易学,喜欢的朋友一起来学习吧!
【 tulaoshi.com - PS 】
效果图

1.首先我们要有一段很长的绳子(呵呵精度最好高点),这个教程下面我们会附上教程练习的素材喜欢的同学,可以练习一下。看下图绳子够长吧!首页新建画布2560X1440px背景白色的画布 文件--新建(ctral+n),然后把背景素材(绳子必须是抠出来的哦)拖进画布复制一层(呵呵稍后说明为啥要复制哦).
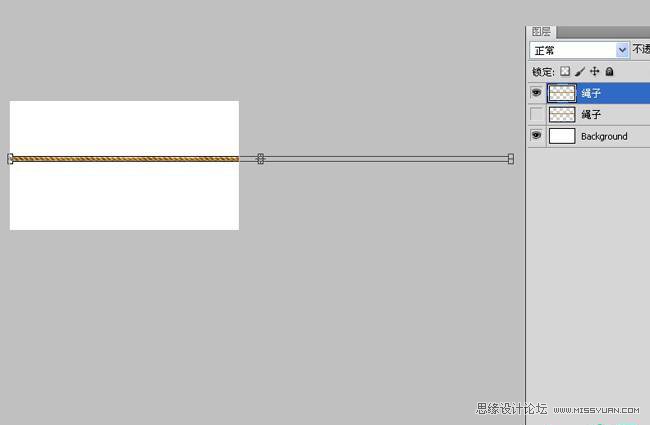
2.选择绳子图层执行 编辑--操控变形(仔细找一下就在那)。在这里先详细讲解一下该命令的几个详细参数调节及其作用。
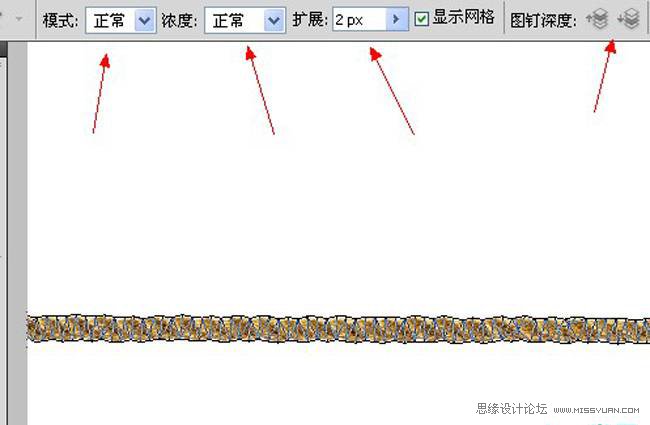
3.操控变形分为3种模式分别为:刚性、正常、扭曲。这三种模式对绳子的控制能力依次变强。扩展属性那主要控制网纹的宽窄,越宽出来的越圆滑(类似魔棒那些工具的容差)。
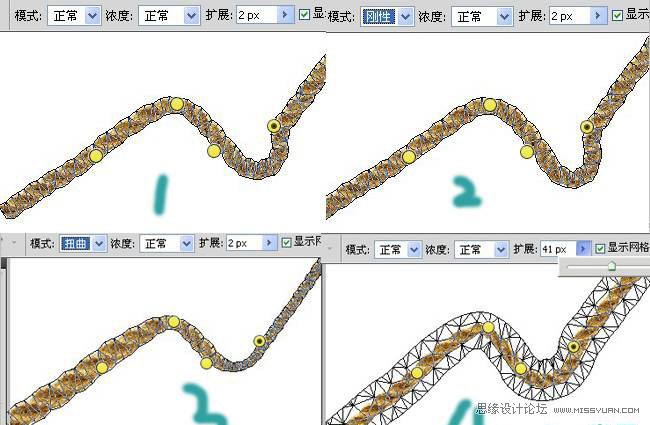
4.还有浓度主要是控制网纹的稠密程度,可把下图和上面的图4比较下。图钉深度该属性主要是控制该图钉控制段位于顶面还是底面(类似图层的上下)稍后实例讲解。
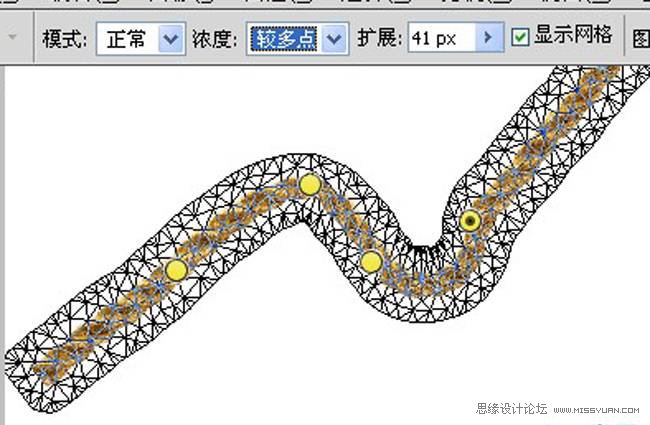
5.新建了文本图层mps如图(我想让绳子绕着文字,我自己试着不要文字绕了几次失败啊,没有线条感,无奈只能出此下策)。
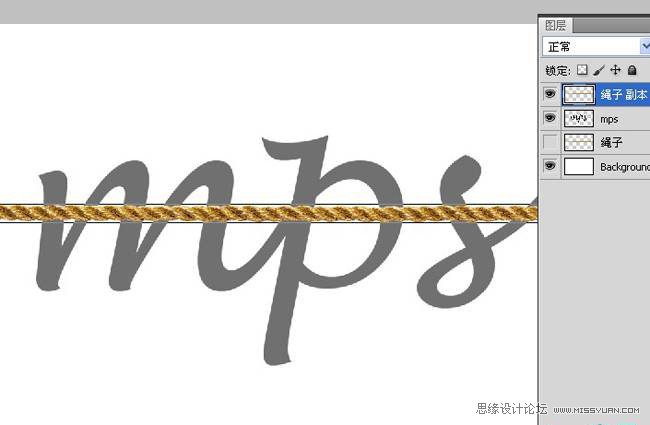
6.选择绳子副本图层执行 编辑--操控变形。这是鼠标会变成新的形状绳子也会被往北包裹,然后点击鼠标吧试试操控的感觉。下图是我的操控,但是到了红箭头那一点感觉好失败,没关系选中这个点(选中时间小黄点心是黑的)然后按键盘上的delete键删除该点。然后再添加合适的。
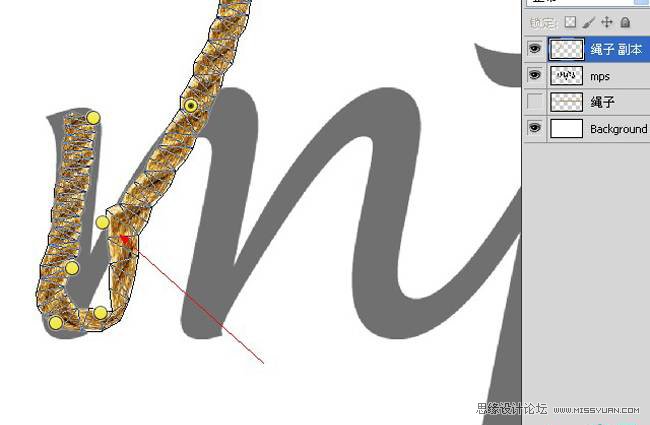
7.紧接上步继续往下绕(细致活大家慢慢来不能着急)。
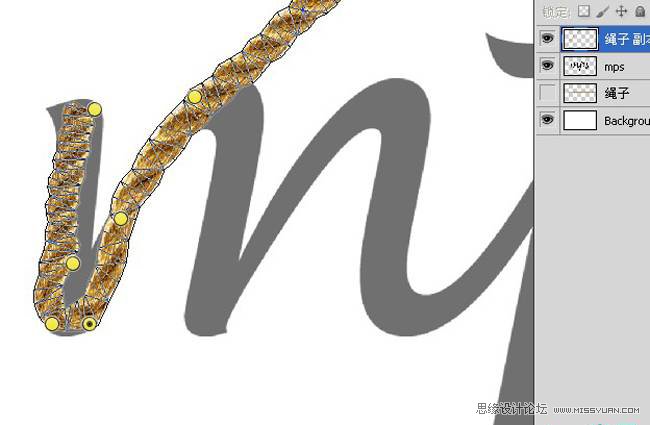
8.呵呵,看看我绕的,绳子用完了╮(╯▽╰)╭准备那么长还是不够用(有种去上吊却发现绳子短了踩板凳还是够不到的无奈)。(*^__^*) 嘻嘻还好素材我复制了一份,现在知道用处了吧。
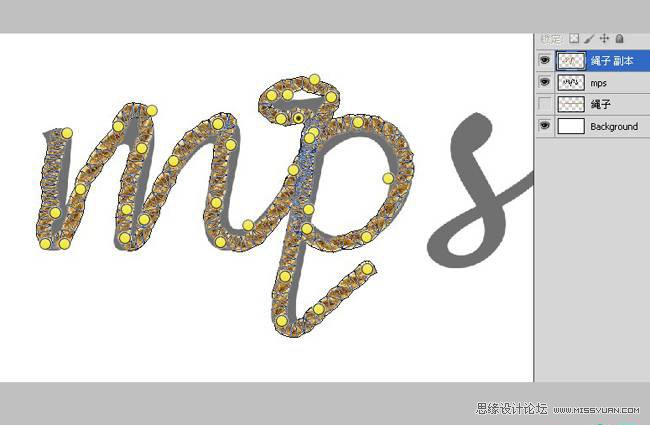
9.插播个知识点哦,图钉深度如图左边的选中图钉的绳子在下边右图在上。~~~~(_
这个实在不太看清楚的。大家可以新建个彩色的长方形条,然后自己试着控制下图钉深度那样效果明显,这里我就不举例啦(懒人很多我也算一个)。
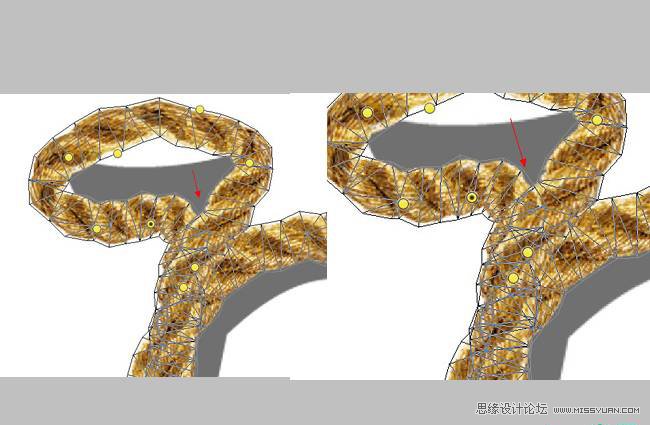
10.把绳子图层再复制出来一份即绳子副本3图层放到合适的位置。继续操控变形。
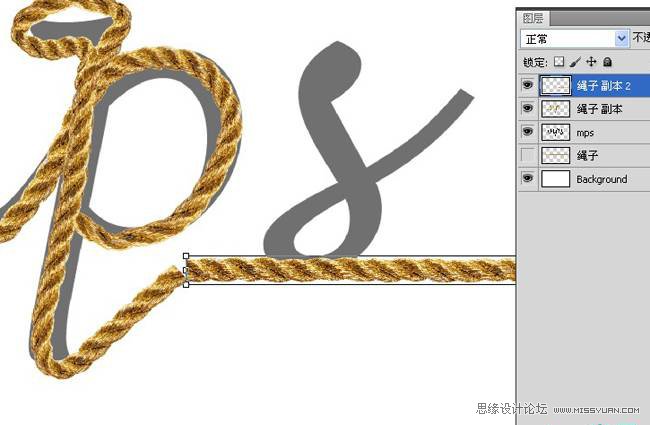
11.看下完成效果。不满意不满意,s都出去m的尾巴还在。我继续操控。
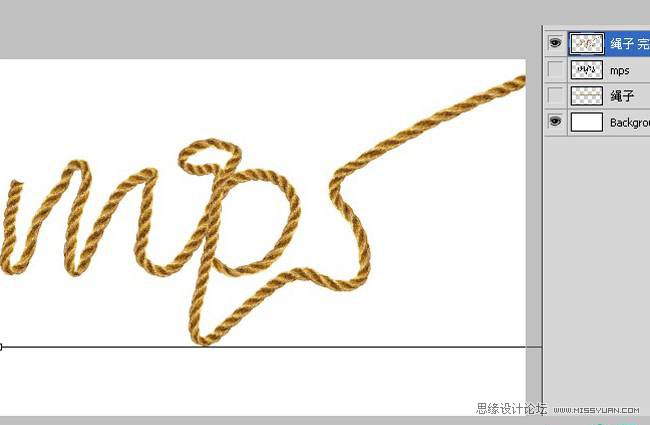
11.终于把m的尾巴揪出来了,还酬和就是缺点景深,没有透视关系。再来操控。

12.用套索工具选择如下图一段绳子,执行剪切命令(ctral+x)。然后新建图层 图层--新建图层(ctral+shift+n)。然后粘贴(ctral+v)。
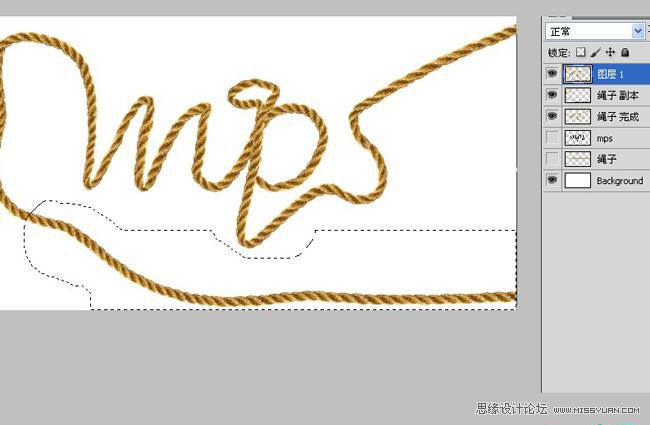
13.这次我把操控变形的模式改为扭曲,很有感觉吧。

14.看下完成效果。到这里操控变形的知识点讲完了,下面我要美化下我的绳子。给他拉个渐变(详细的参数就不介绍了,装懒中)。
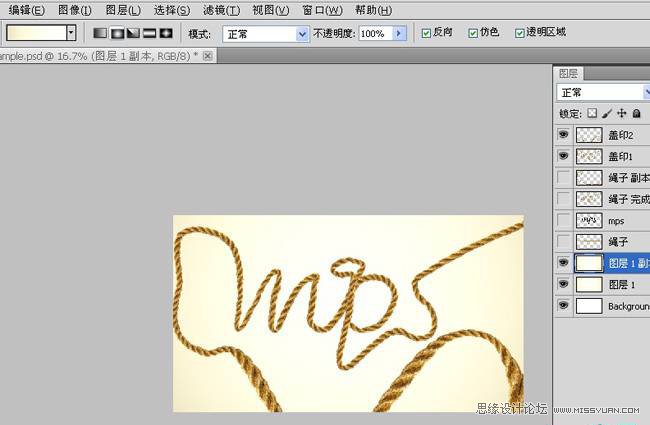
14.继续美化背景。我就是执行了滤镜--渲染--分层云彩然后改变混合模式。其实大家可以到网上搜一个背景加上就ok(~~~~(_我找了半天愣是没找到)。

16.把完成的绳子图层来个盖印(ctral+shift+alt+e),为下一步给绳子做模糊效果做准备。

17.把刚刚盖印的图层复制一层执行高斯模糊 滤镜--模糊--高斯模糊。参数如图。
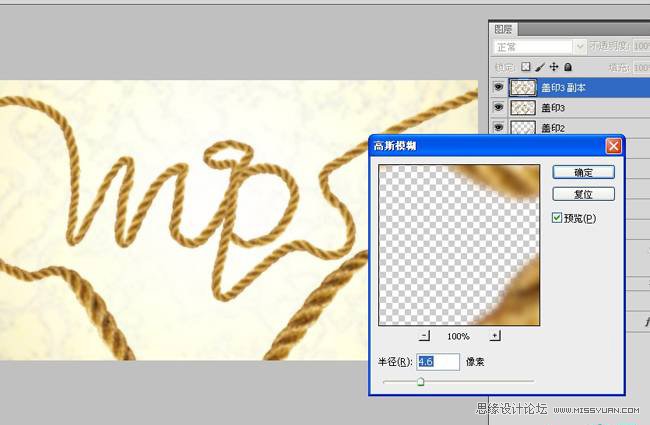
17.为刚刚的模糊图层添加蒙版把需要清晰的部分擦出来。如下图。现在要为绳子交接的地放加上阴影,这样看起来会更真实。

18.新建阴影层用黑色画笔画就行,然后蒙版用透明度低点的画笔稍微擦一下。
(本文来源于图老师网站,更多请访问http://www.tulaoshi.com/ps/)
19.呵呵效果基本完成来个盖印。现在视觉重心虽然在重心但是还不够冲击,再给他加点料。
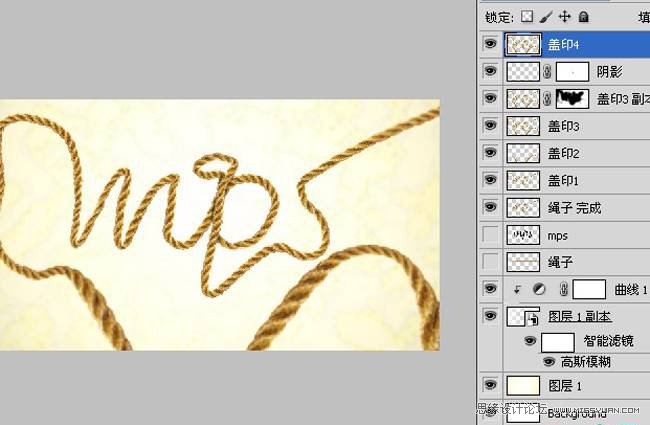
20.对盖印图层执行光照效果 滤镜--渲染--光照效果 参数如图。最终效果见教程第一张图。
(本文来源于图老师网站,更多请访问http://www.tulaoshi.com/ps/)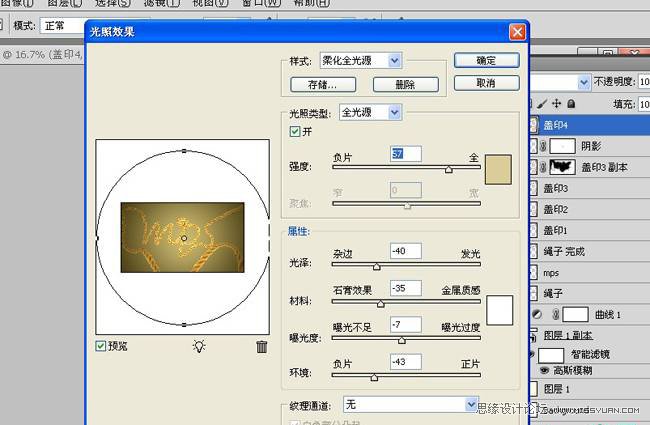

来源:http://www.tulaoshi.com/n/20160216/1569060.html
看过《Photoshop使用变形功能制作绳子艺术字》的人还看了以下文章 更多>>