有一种朋友不在生活里,却在生命力;有一种陪伴不在身边,却在心间。图老师即在大家的生活中又在身边。这么贴心的服务你感受到了吗?话不多说下面就和大家分享Photoshop为美女照片调出浅咖啡艺术色调吧。
【 tulaoshi.com - PS 】
先看效果对比

首先打开美女图片。

Ctrl+J复制一层。

添加黑白调整层。
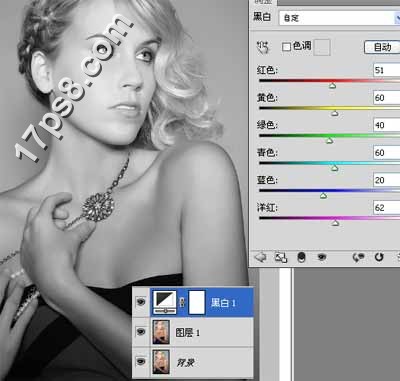
然后添加色彩平衡调整层。
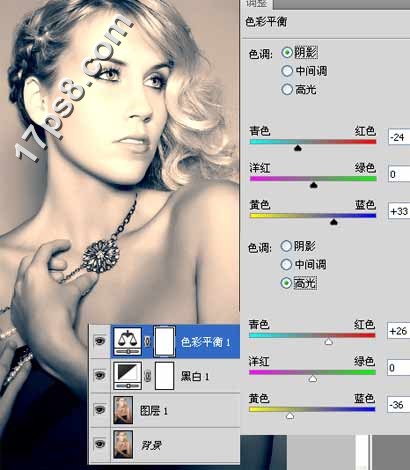
最后添加色相/饱和度调整层。
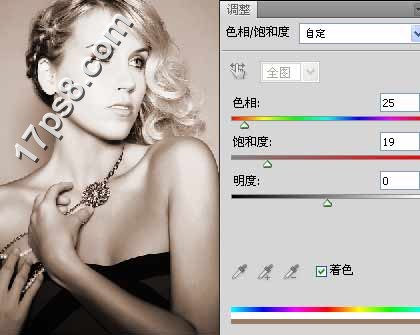
最终效果如下,是不是很简单?

来源:http://www.tulaoshi.com/n/20160216/1569150.html
看过《Photoshop为美女照片调出浅咖啡艺术色调》的人还看了以下文章 更多>>