下面图老师小编要跟大家分享Photoshop影楼后期处理之复古油画效果,简单的过程中其实暗藏玄机,还是要细心学习,喜欢还请记得收藏哦!
【 tulaoshi.com - PS 】
欧式复古油画效果与高调唯美的风格正相反,照片色泽相对要浓郁许多,讲求人物的立体感和轮廓感。对于面部人物特写片,面部五官以及妆色的调修要做到精益求精。面部线条流畅和饱满是调修的标准。另外眼珠的修饰也是必不可少,对眼神光有一定的要求。另外调色的时候,也要特别注意人物与背景色的融合问题。
效果图

原片

原片分析:
原片妆容和肤色偏暗,缺乏立体感,缺少光泽,使人物看起来不够精致。眼妆不够精致,使人物眼睛看起来不够有神、明亮。首先要调整人物的皮肤,让肤色看起来均匀、明亮,有立体感。再调整杨进,使眼睛显得明亮有神。
(本文来源于图老师网站,更多请访问http://www.tulaoshi.com/ps/)调修重点:
(本文来源于图老师网站,更多请访问http://www.tulaoshi.com/ps/)调修特写片子,每个细节部位都很重要,这些片子调修重点是皮肤和眼睛。皮肤要有光泽感,立体感,又要真是。调整皮肤时,要特别注意妆容的明暗过度。调整眼睛的重点是眼线的饱满和流畅度,眼影的过渡以及眼球的立体感的塑造。
调修步骤:
1、调整照片直方图,使照片得到准确的曝光。
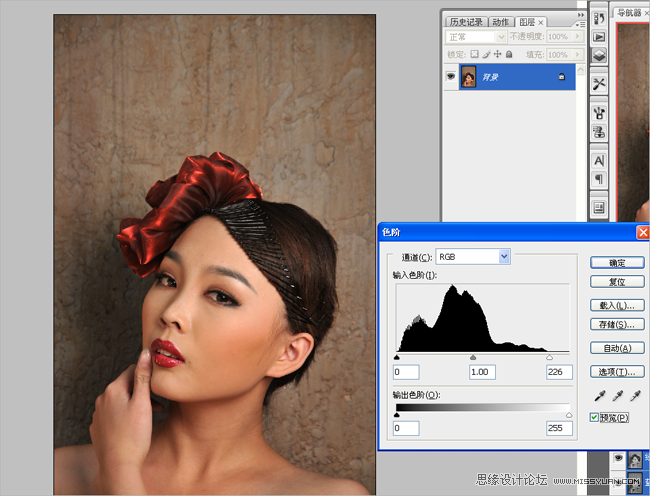
2、曲线调整高光与阴影部位。使人物更加立体。
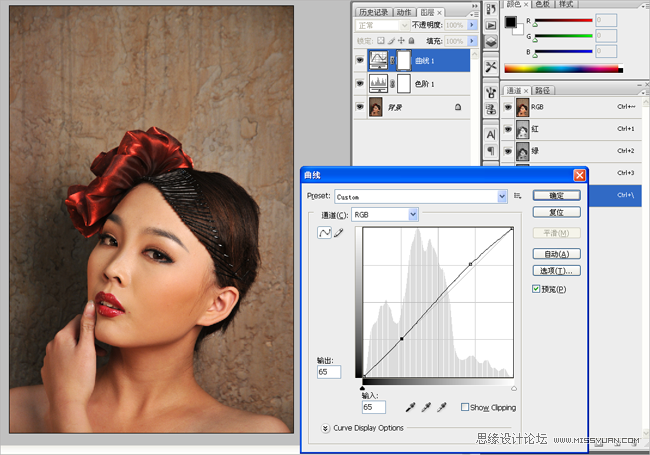
3、进入色调的调整通道调色,打开可选颜色工具,选择红色通道,加青{+12}、加洋红{+1}、加黄{+35}、加黑{+9}。这一步主要是调整人物的肤色与头饰的颜色。使整体融和,接近油画的风格特点。
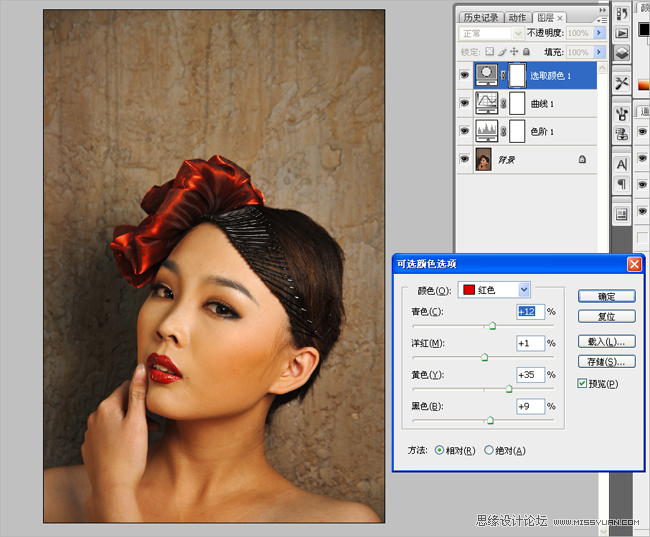
4、油画风格多数偏暖色。色彩感强烈。我们在打开可选颜色工具选择黄色通道,青色{-29}、洋红{+22}、黄色{+10}、黑色{+5}使照片颜色更加暖。

5、图片高光部位发白与肤色不统一,我们接着在可选颜色工具中选择白色通道,青色{+3}、洋红{-16}、黄色{+25}、黑色{-38}

6、然后使用色彩平衡工具来调整高光的部位,使高光部位偏一点黄。青色与红色{-8}、洋红与绿色{+14}、黄色与蓝色{+5}

7、在次使用色彩平衡工具来调整中间调。使照片整体色调与高光部位的色调和谐统一。
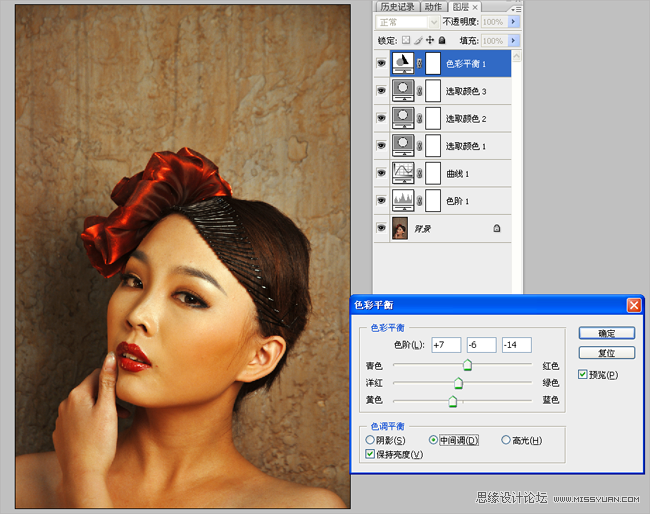
8、接着在可选颜色工具里选择黑色通道,青色{-7}、洋红{+36}、黄色{-14}、黑色{+4},会让头发和暗颜色的地方与整体色调偏复古。

9、最后用可选颜色工具来调整照片的整体色调,选择黄色通道,青色{+26}、洋红{-17}、黄色{-18}、黑色{+9}

10、 然后来调整一些细节。复制一个背景图层然后使用高反差保留。半径{7.2像素}
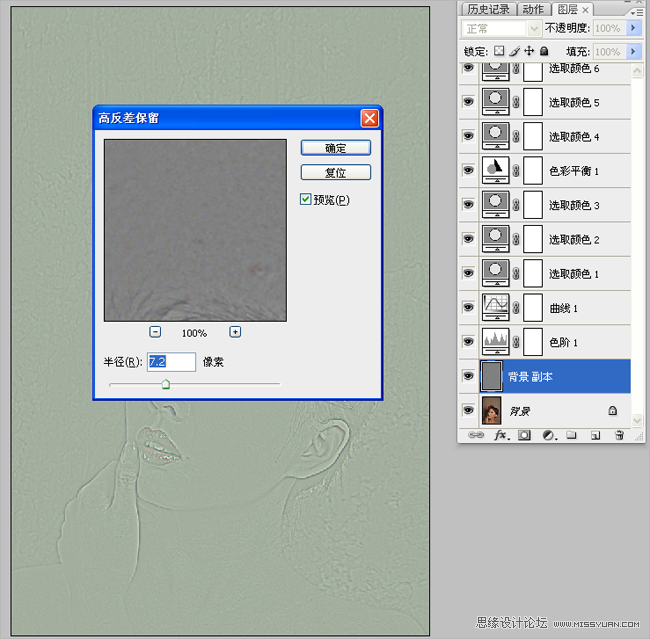
11、然后使用柔光模式,这一步是为了让头发的细节与皮肤的质感凸显出来。
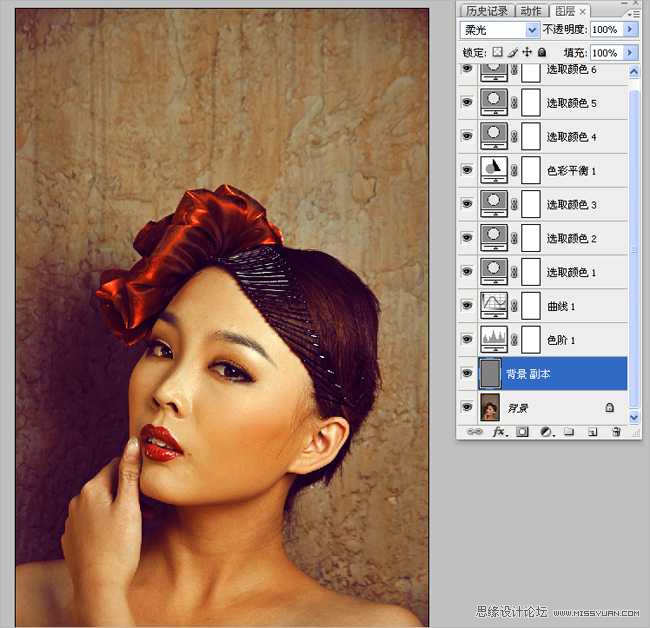
12、在新建一个图层、使用画笔工具在眼球的边缘部位勾出使用柔光模式。使眼睛透亮有神。

13、然后复制一个照片图层。用修复工具把眼白的部位勾出使用曲线工具调亮,使眼睛更加透亮有神。
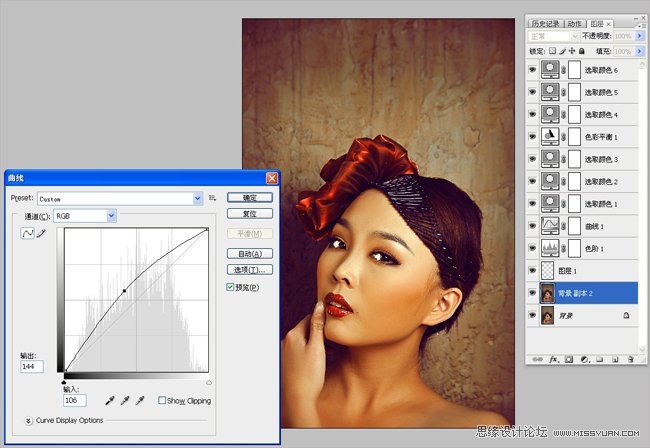
14、然后来打开液化工具来调整五官、以及造型的缺陷。
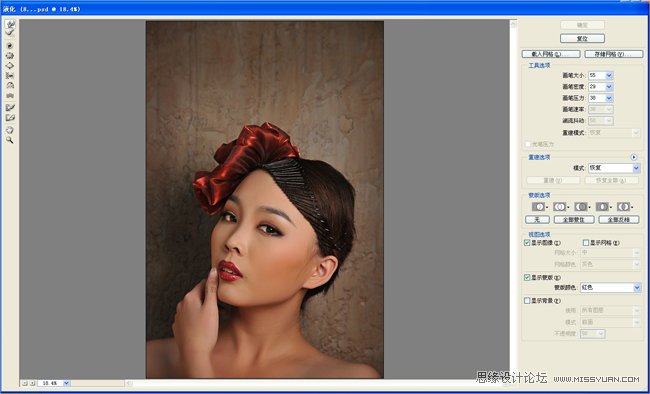
15、使用矩形选框工具圈住人物羽化200然后使用反选工具,接着使用曲线工具来把四周压暗、使照片有纵深感。
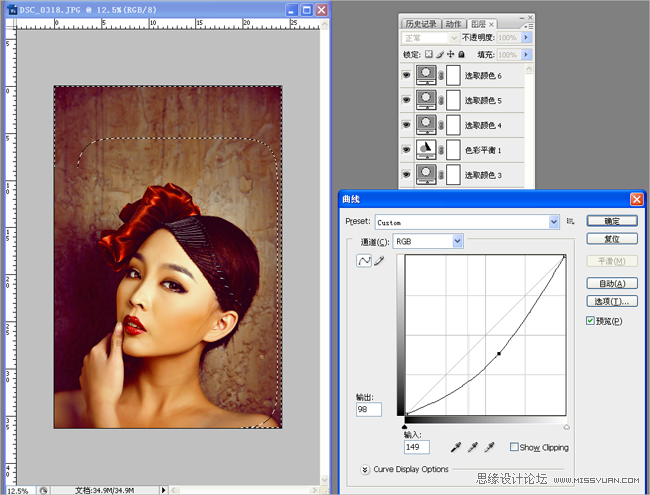
16、最后把上一步压暗的部位模糊半径为6.5像素。这样更加突出主题。
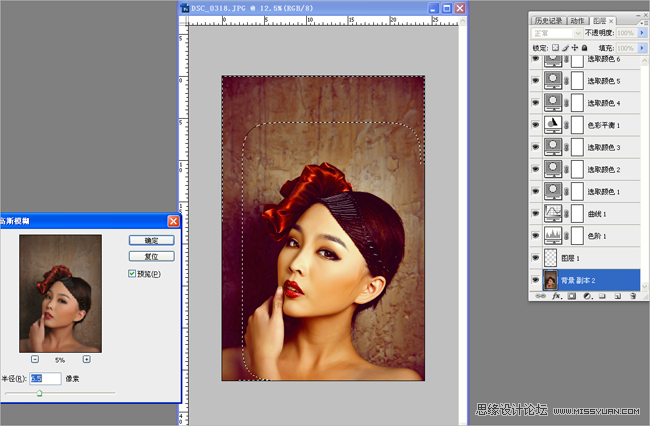
最终效果图

来源:http://www.tulaoshi.com/n/20160216/1569163.html
看过《Photoshop影楼后期处理之复古油画效果》的人还看了以下文章 更多>>