今天图老师小编给大家精心推荐个Photoshop制作人物照颓废的老照片效果教程,一起来看看过程究竟如何进行吧!喜欢还请点个赞哦~
【 tulaoshi.com - PS 】
我们在拍摄本组照片之前设计师和摄影师就做了前后期的思考和准备。本组照片主要是体现的是现代风格的拍摄手法和古老怀旧的后期效果处理,本组照片看起让我想到了以前所有拍摄照片的回忆。
对数码后期处理来说,设计师对照片的第一感觉很重要,因为这决定了后面一系列调整和设计的基本思路。调色的步骤和设计技法千变万化,但最终目的都是为了达到更加唯美的视觉效果,更好地呈现出更完美的作品。想要让一张人像照片具有唯美的视觉效果,在制作时对颜色要非常敏感,色彩在作品中起到的作用是最重要的。通过调色,能使图片更加美观。
这里我们针对以一组照片为例子。
效果图:

原图:

一、老照片的制作
1、先是在PS里面打开原图,因为摄影师在拍摄时候就用了黑白胶片手法拍摄,照片出来就是黑白这里就不用在对照片做黑白色调处理。主做色彩细节方面的调整。

2、选择图像-调整-曲线分别调整RGB亮部和暗部通道色彩,让画面出现黑白对比,使人物和背景出现空间感和静深感。
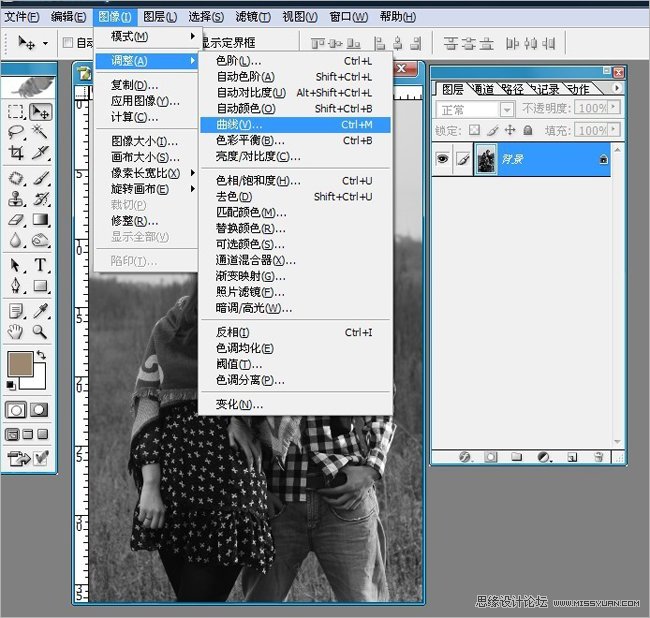
3、这里注意曲线的参数和黑白明暗部色彩的亮度控制,不要调的太过不然暗部色彩会死成块状没有层次感。
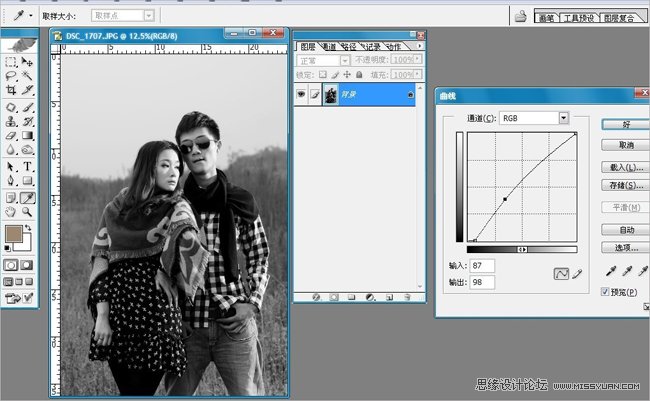
4、选择图像-调整-色阶分别调整RGB中间部和暗部通道色彩让画面出现前后层次感。
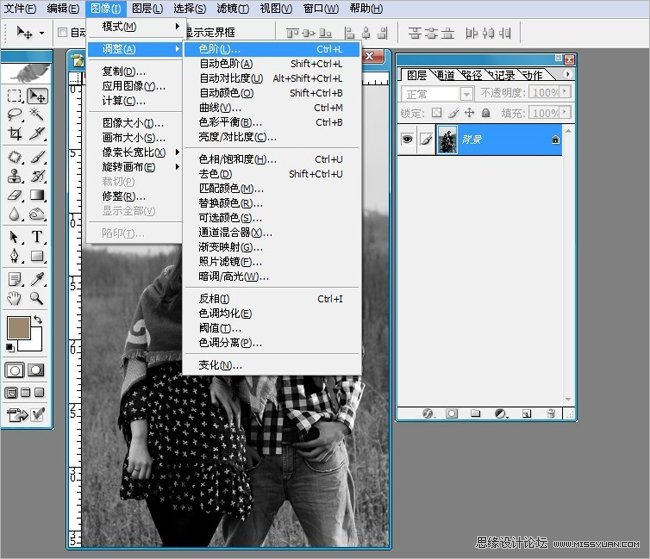
5、这里注意色阶的参数,调整RGB中间部和暗部通道不要太亮和太暗,注意脸部高光色彩人物服装细节暗部色彩。

6、合并所有图层,选择仿字图章工具修饰人像的皮肤。
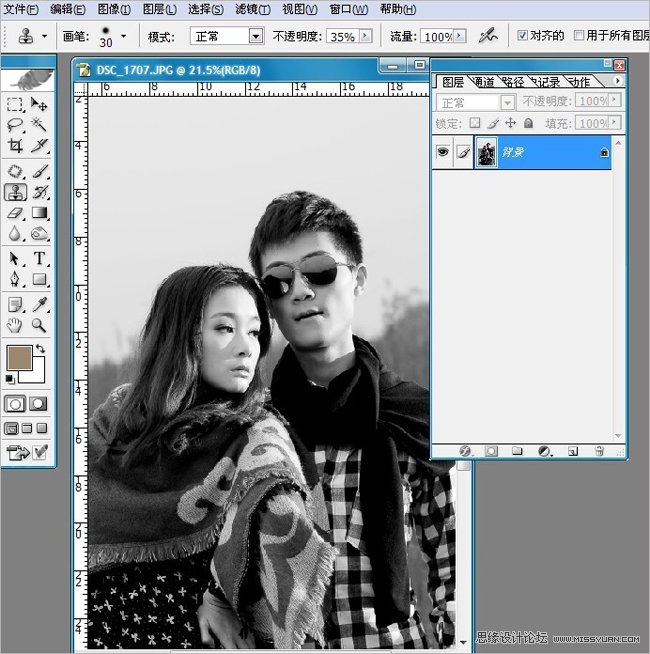
7、用修补工具修饰人物脸部粗壮的颗粒和瑕疵,对皮肤做最后的细节修饰。
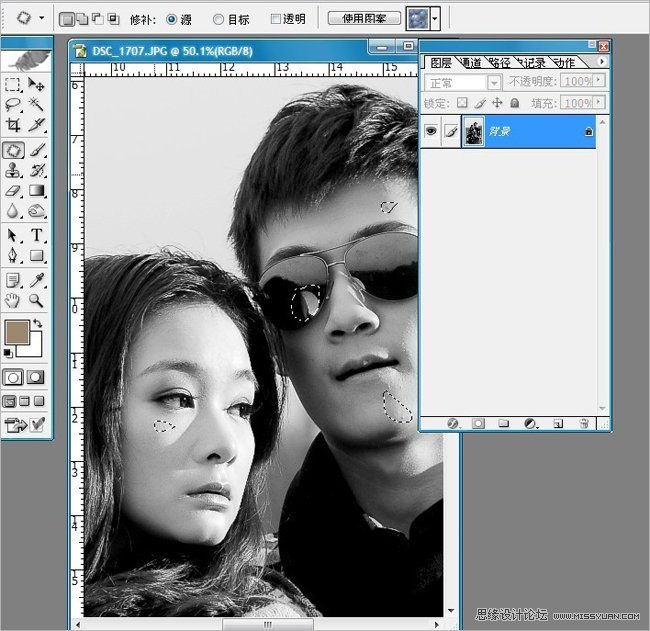
8、再次选择图像-调整-色阶 调整照片整体色彩,如果你感觉画面很灰可将其整体RGB颜色压暗。

9、选择:魔术棒工具,将天空选取羽化50像数然后添加蒙版选择色阶将天空整体颜色压暗。然后取消选取,反选擦掉人物和草地。

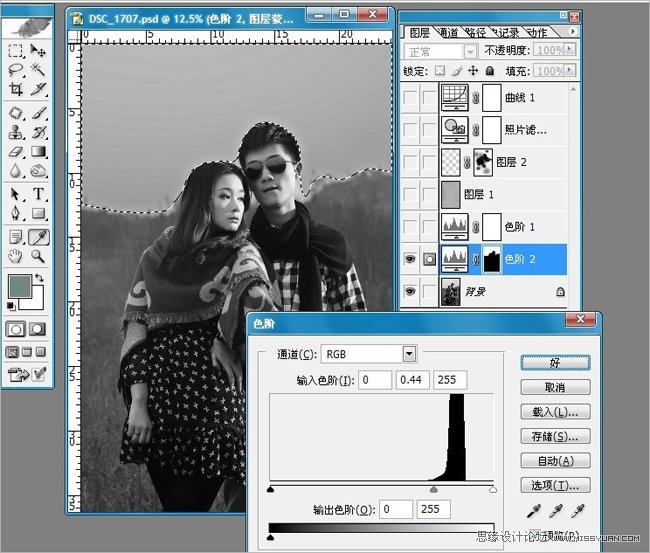
10、选择图像-调整-色阶整体对画面提亮。

11、打开素材,将选好的破旧皮纸素材添加到图层上面,把素材做黑白色调。
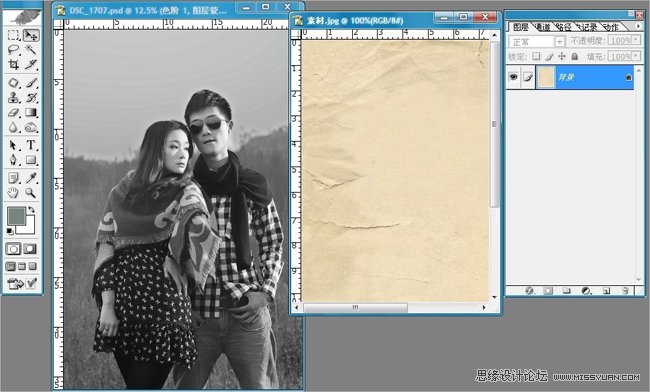
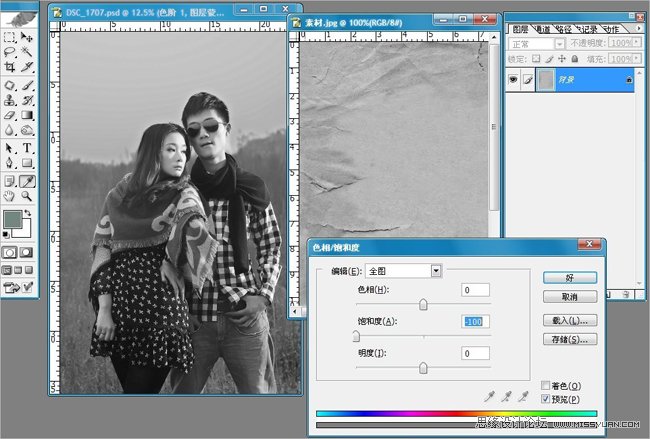
12、选择素材图层将素材做正片叠底效果,让照片出现破旧粗糙自然感觉,这样让更加接近老照片的效果,但是后面还有继续添加素材。
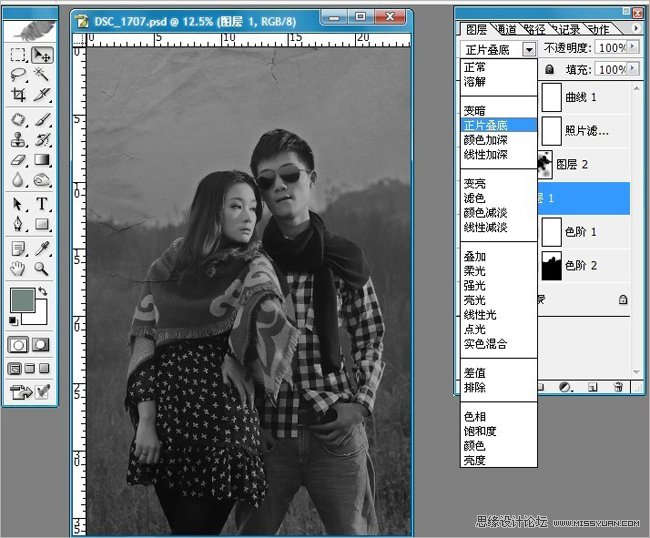
13、打开选择好的胶片划伤素材,将素材放在图层的最上面,降低素材透明度调整到40%让素材很真实的溶入在画面中,添加模板把人物脸部的素材减淡和修饰掉。添加了胶片划伤素材在里面这样让照片更加有真实感。
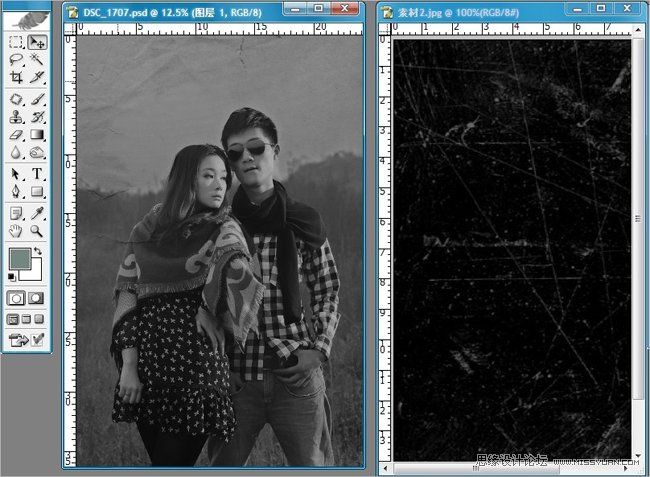
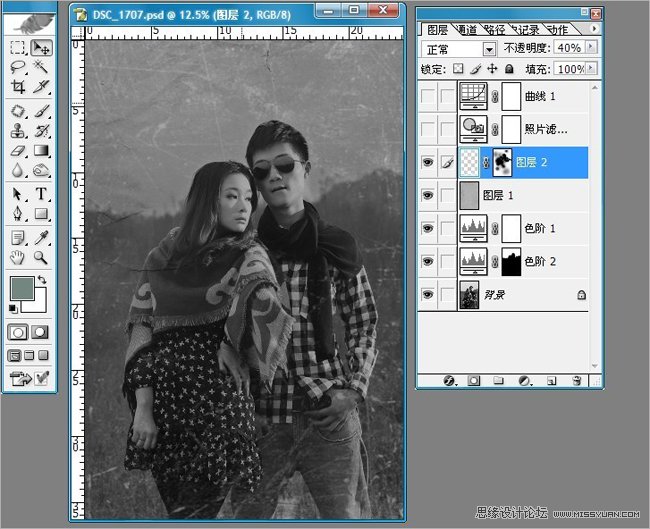
14、上面完成了老照片的黑白破旧效果感觉还有什么地方不到位,经过思考我想到了以前放在家里的老照片颜色有黄色、黑白色,我马上就对照片做了很多色彩调整,在色彩调整过程中突然黄色调吸引了我,然后我就定位黄色调。在这里添加蒙版调整照片滤镜选择颜色降低浓度74%和图层透明度95%。

15、选择图像-调整-曲线分别调整红色和蓝色通道色彩,将照片整体色调为土黄色。最后对色彩做全面的整体调色。

16、合并所有图层,选择滤镜锐化USM锐化让照片看起更加有质感。
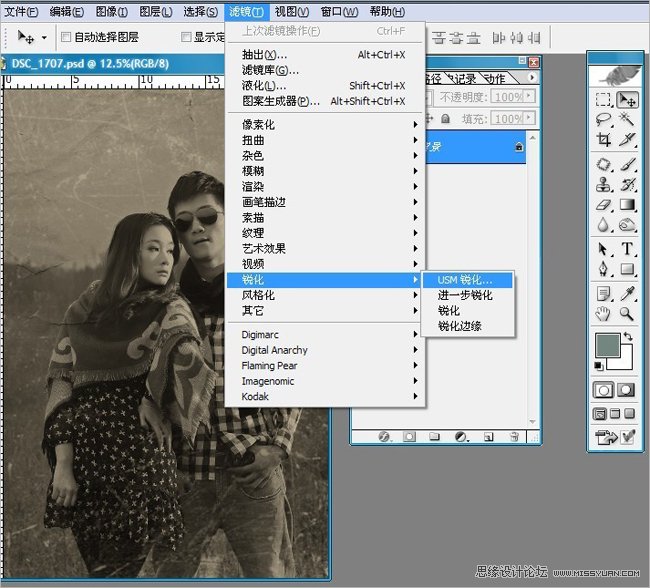
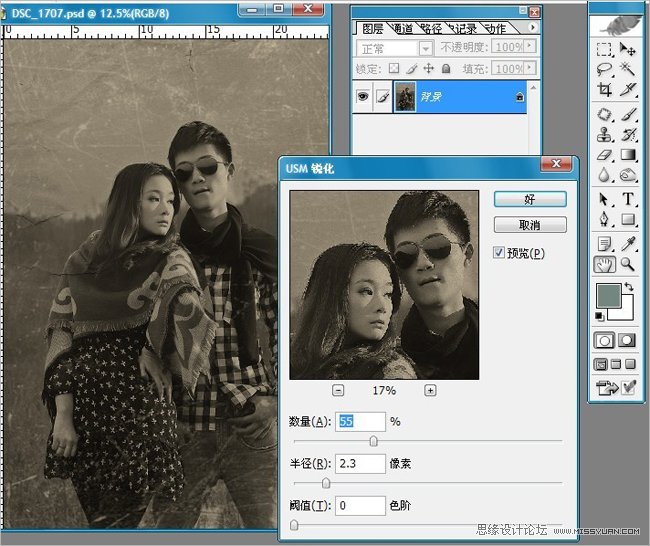
17、最后做细节调整和修饰完成效果。

来源:http://www.tulaoshi.com/n/20160216/1569168.html
看过《Photoshop制作人物照颓废的老照片效果》的人还看了以下文章 更多>>