下面是个Photoshop简单调出创意的花卉效果教程,撑握了其技术要点,学起来就简单多了。赶紧跟着图老师小编一起来看看吧!
【 tulaoshi.com - PS 】
夏天来了,美丽的花漫山遍野,美不胜收。很多朋友喜欢拍花卉,但却不知道后期应该怎么处理才能更有味道。推陈出新的后期制作有时候是第二次创作,能给拍摄带来无限灵感,也能增加无限乐趣。
本期我们就邀请花卉达人静心来和大家分享他的后期经验。看他的花卉照片是如何通过后期制作充满新意的。


1.裁切画面
进入photoshop,我用的是CS4,剪辑:本人构图水平还不行哈,经常是一阵狂照,然后精挑细选,有时还需要对选中的图片进行二次剪辑,使最终的构图趋于满意。右图是我剪辑后的图片,我一般按POCO的标准尺寸来整,一些需要20的边框,所以扣掉20,本图片尽寸为523*730
原片参数:相机 D90、镜头 105微距头。在尼康的NX软件中修了下曝光、锐度,存为JPG格式。我一般是用NEF格式存了,通过NX软件把曝光给修正的。

2.用叠加效果加强光感
(本文来源于图老师网站,更多请访问http://www.tulaoshi.com/ps/)按CTrl+J增加一个图层,设为强光模式,提升图像背景度,我整图,特别是微距,都喜欢用柔光模式加深图片对比,强光偶尔为之哈。强光调整后的图片,对比明显深了。
注:此页后所有调整都在调节层里应用,保证画质。即蒙版边上的一半黑一半白的小圆形。
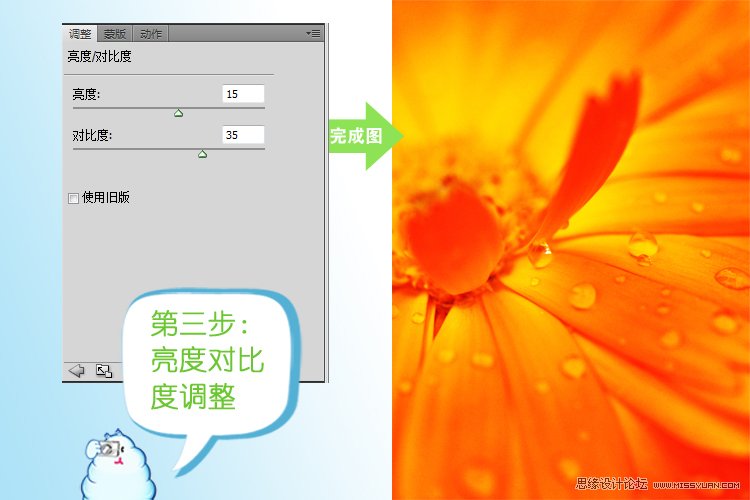
3.用亮度对比度调整影调。
增加亮度和对比度调整图层,参数如图,使画面更清透。
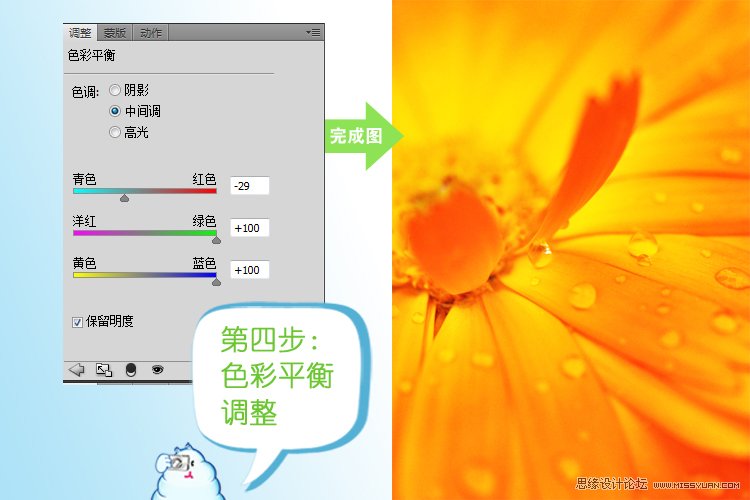
4.用色彩平衡调整色调。
增加色彩平衡调整图层,只调中间调,参数如图。再次强调哈,为啥要这么调,实际上我做的时候也不知道,乱整的,实际上做到这里的时候感觉是没有出来的,我一般就是把什么可选颜色、通道混合、色彩平衡什么的乱弄一通。
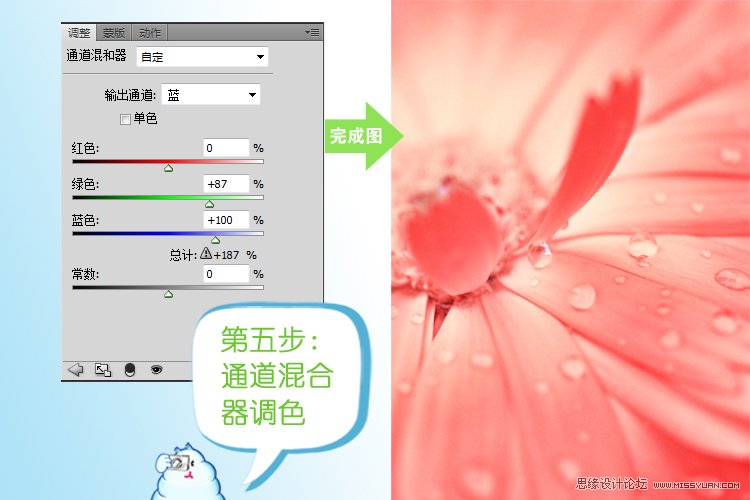
5.通道混合器调色
好啦,感觉到调出来的东西和原来的差不多,没啥感觉,我就试起通道混合器,增加通道混合器调整图层,继续的试参数,终于,当我试到蓝色通道时,出来的效果让我眼前一亮。一种柔美的感觉出来了,或许这就叫灵光乍现吧,于是乎,继续往下做。
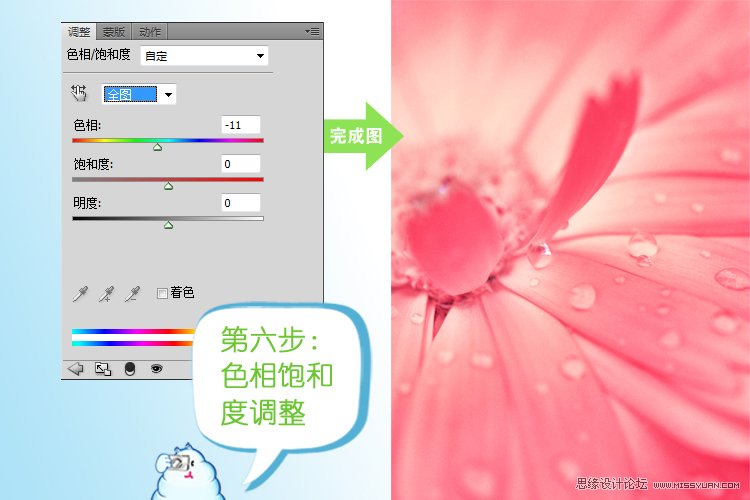
6.色相饱和度调色。
增加色相和饱和度调整图层,看到了吧,这个PS中,除了可选我没动,其他的色彩调整都动了。参数如下,参数自然也是东拖西拖,边拖边看感觉哈。
走到这一步,实际上整个图的色彩我已经比较满意了,和原片差得太远了吧,这就是我希望的,再创造,摄影的魅力对我而言,这样的感觉叫重生哈。

7.设计版面
我发图经常是多里挑一,而且至少自己是精心制作了的哈,版面和文字有时对整辑作品的影响也是很大的,单看上面那图,如果直接放上去,可能效果还不是很好,我喜欢方形图,于是就把右边空白留了出来。加上文字和边框后,全部搞定。
最后说一句,实际上调色一般仅针对特定的图片而言的,我的这种调法你用于其他的图片,90%没戏,我在网上也看过很多调色的东东,用其原片出来的效果的确很好,用在你自己的图片吧,一般都不满意,所以,教程嘛,仅供大家打开思路,PS真是个好东西,就是各人可以充分发挥自己的灵感,当然,累是肯定的,不过,前提是你要爱好!
来源:http://www.tulaoshi.com/n/20160216/1569173.html
看过《Photoshop简单调出创意的花卉效果》的人还看了以下文章 更多>>