想不想get新技能酷炫一下,今天图老师小编就跟大家分享个简单的Photoshop基础教程:通过实例解析通道与色阶教程,一起来看看吧!超容易上手~
【 tulaoshi.com - PS 】
本教程主要使用Photoshop通过图像调色来解析通道与色阶命令,使用色阶命令,不仅仅可以用来调整图像的暗调、中间调和高光的亮度级别,来增强图像的反差、明暗和图像层次。还可以通过色阶,选择不同的通道,来校正图像中的色彩,使画面色彩平衡、统一。
先看看效果图
素材:  MissYuan_SUCAI
MissYuan_SUCAI

1. 通道调色原理
(1)执行文件→打开命令,将素材1.tif文件打开。

(2)执行窗口→直方图命令,打开直方图调板,并显示所有通道。在蓝色通道的直方图中可以看出中间靠左有溢出,说明图像整体偏蓝。

(3)执行图像→调整→色阶命令,打开色阶对话框并进入蓝通道。
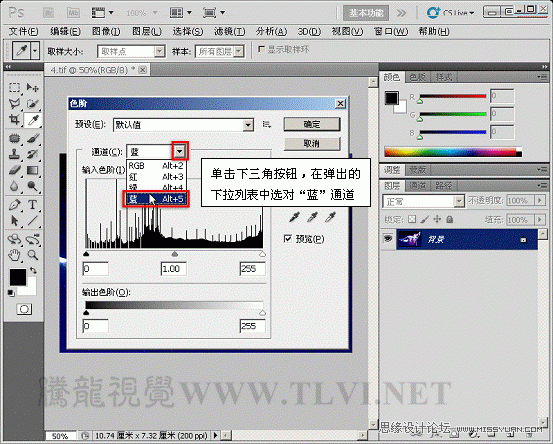
(4)向右拖动中间调滑块,会增加图像的蓝色信息。
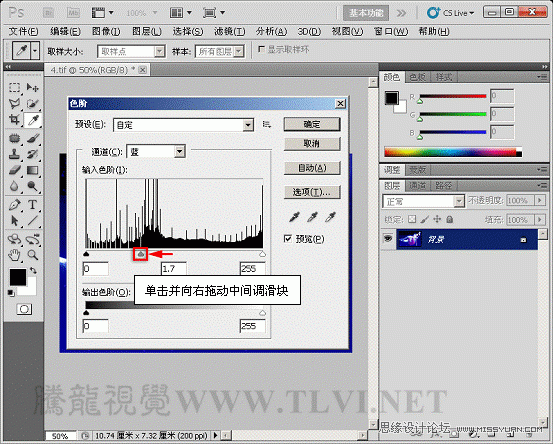

(5)恢复色阶的默认值。
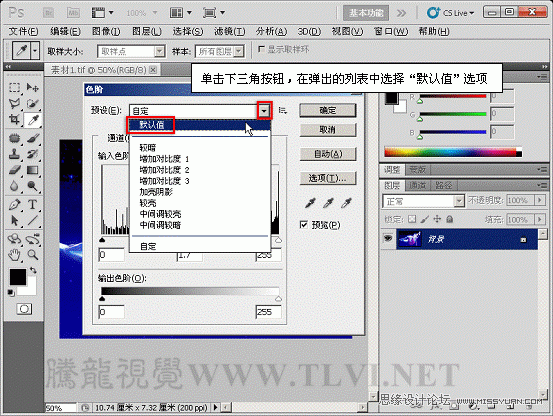
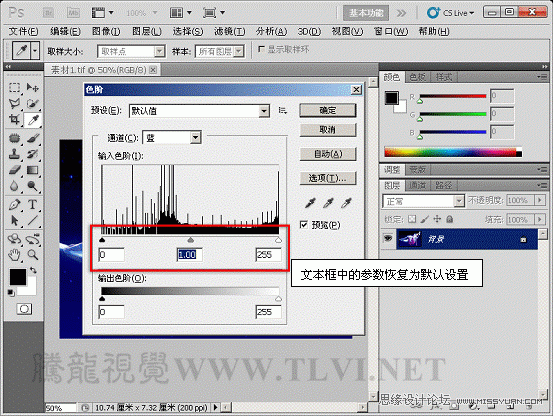
(5)向右拖动中间调滑块,减少图像中的蓝色信息。
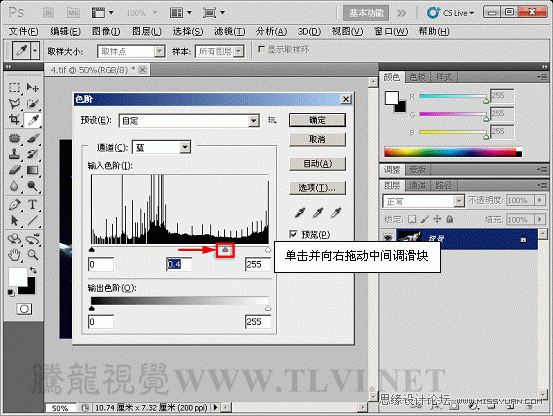

(6)观察图像会发现人物的皮肤缺少红色信息,进入红通道。
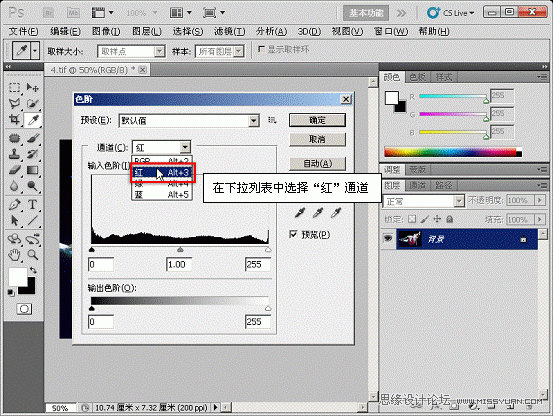
(7)向左拖动中间调滑块,会减少图像中的红色信息,使图像偏向与绿色。
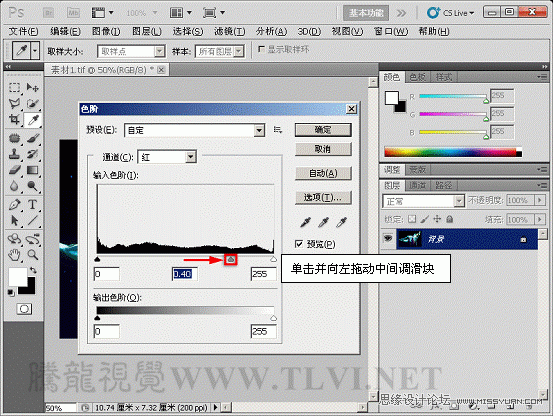

(8)向右拖动中间调滑块,会增加图像的红色信息。
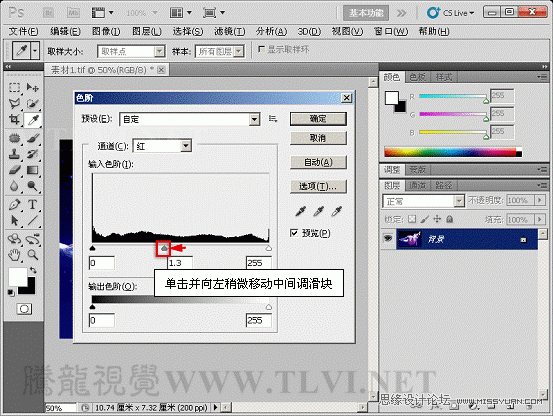

通过上述操作,相信朋友们对使用色阶命令来校正偏色图像的原理有了一定的了解,下面我们将通过具体的实例来匹配图像的色彩。
2. 通道调色应用
(1)执行文件→打开命令,将素材背景.tif文件打开。

(2)执行图像→调整→色阶命令,打开色阶对话框,进入绿通道,对图像进行调整。
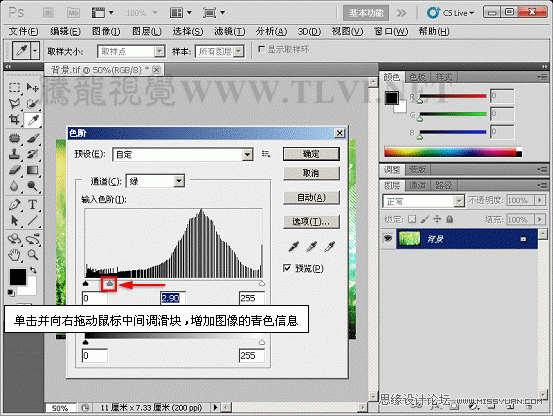

(3)进入蓝通道,将图像调整为蓝色调。
(本文来源于图老师网站,更多请访问http://www.tulaoshi.com/ps/)

(4)打开素材人物.tif文件。

(5)进入通道调板,载入Alpha 1通道的选区。
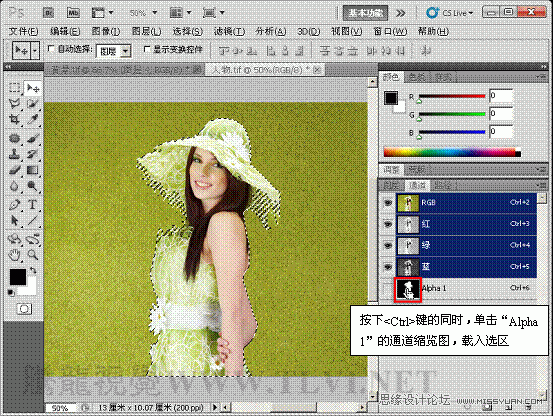
(6)使用移动工具,将选区内的图像添加到背景文档中相应的位置。

(7)打开色阶对话框,调整图像,增强人物图像亮度。
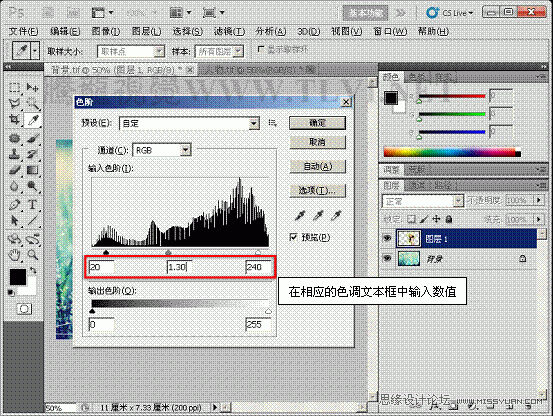

(8)进入红通道,调整中间色调滑块,首先将增加图像的绿色信息。
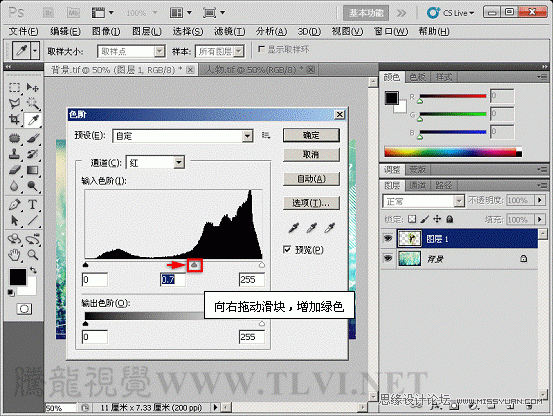

(9)进入蓝通道,增加图像的蓝色信息,使其与背景色调相协调。
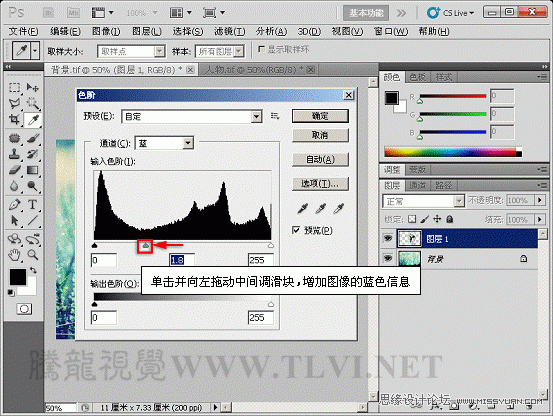
(10)至此完成本教程的讲述。

来源:http://www.tulaoshi.com/n/20160216/1569257.html
看过《Photoshop基础教程:通过实例解析通道与色阶》的人还看了以下文章 更多>>