下面图老师小编要向大家介绍下Photoshop打造高光金属质感盾牌徽章,看起来复杂实则是简单的,掌握好技巧就OK,喜欢就赶紧收藏起来吧!
【 tulaoshi.com - PS 】
先看效果图。

新建文档1280x1024像素,背景白色,建新层,填充黑色,添加图层样式。

效果如下。

建新层,画出下图所示盾牌形状,颜色黑色。

添加图层样式。
(本文来源于图老师网站,更多请访问http://www.tulaoshi.com/ps/)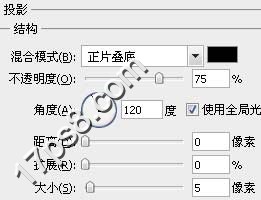

效果如下。
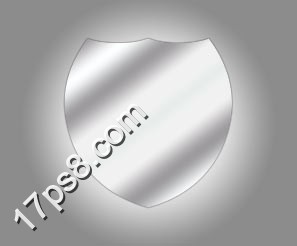
建新层,在盾牌左上角画一个小的黑色正圆。

添加图层样式。
(本文来源于图老师网站,更多请访问http://www.tulaoshi.com/ps/)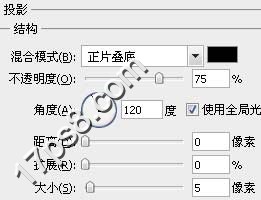
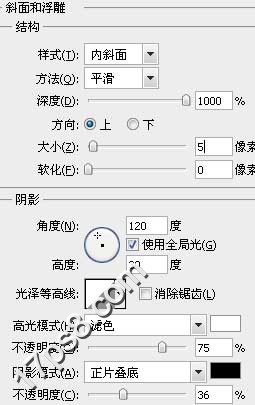
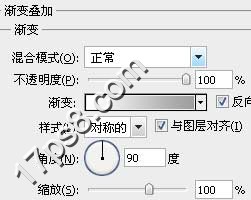
复制几个挪到其它位置。

建新层,画一个小的红色盾牌形状。

右击栅格化图层,拉出2条辅助线,用矩形工具把盾牌分为4块,每块都独自一层,如下图。

添加不同的图层样式。
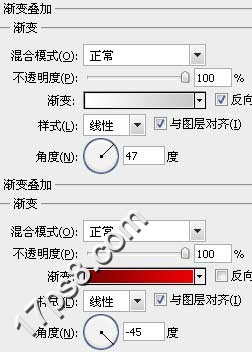
效果如下。对角线位置的图形样式一样。

建新层,再画一个和刚才一般大的盾牌形状,颜色任意。

添加图层样式。
(本文来源于图老师网站,更多请访问http://www.tulaoshi.com/ps/)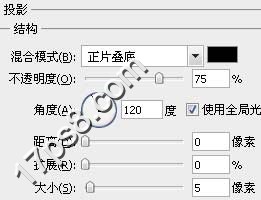

将填充归零,效果如下。

剩下的步骤和以前图标制作方法一样,就是添加一些高光和倒影,具体的请参考以前教程,最终效果如下。

来源:http://www.tulaoshi.com/n/20160216/1569265.html
看过《Photoshop打造高光金属质感盾牌徽章》的人还看了以下文章 更多>>