今天图老师小编给大家介绍下Photoshop制作高光质感塑料字教程,平时喜欢Photoshop制作高光质感塑料字教程的朋友赶紧收藏起来吧!记得点赞哦~
【 tulaoshi.com - PS 】
先看效果图。

新建文档440x300像素,背景白色,前景色#cac9c9输入文字。
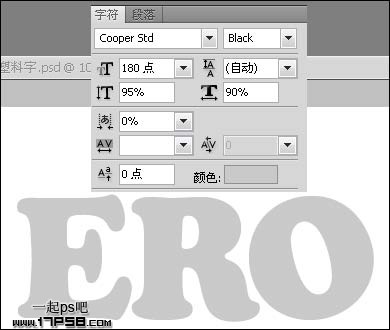
添加图层样式。

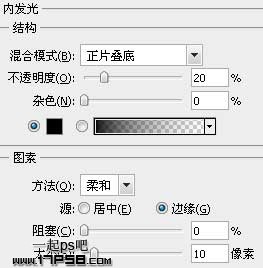
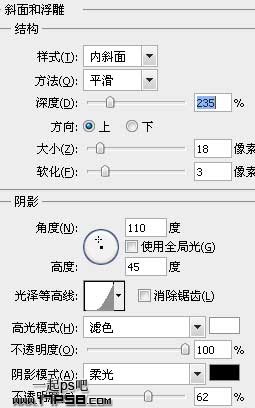
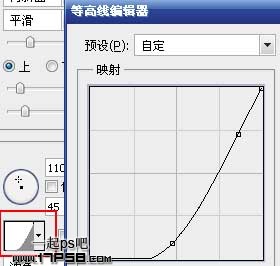


效果如下,把文件保存,名字随意。
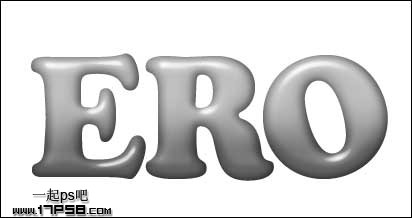
导入美国国旗,将不透明度降低,位置如下。

恢复100%不透明度,ctrl+A全选,滤镜扭曲置换。

会弹出一个对话框,选择刚才你保存的PSD文件,得到类似下图效果。
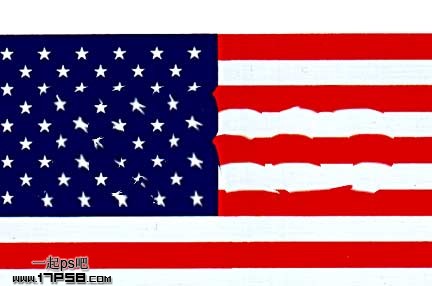
图层创建剪贴蒙版,效果如下。

选择国旗层,调出文字选区,ctrl+shift+C复制,然后ctrl+V粘贴,会得到图层3。
(本文来源于图老师网站,更多请访问http://www.tulaoshi.com/ps/)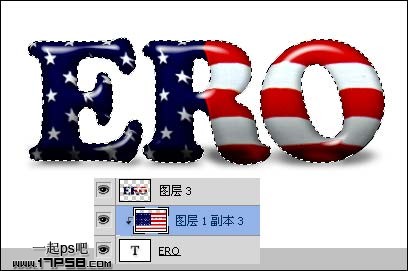
ctrl+T垂直翻转,挪到底部,添加蒙版黑白直线渐变,图层不透明度40%,这是文字的倒影。

下面再给文字加点阴影。顶部建新层,调出文字选区,填充黑色,ctrl+T压扁。

高斯模糊3像素,图层不透明度60,添加蒙版用黑色柔角笔刷把O字母的阴影去掉一些,最终效果如下。

来源:http://www.tulaoshi.com/n/20160216/1569335.html
看过《Photoshop制作高光质感塑料字教程》的人还看了以下文章 更多>>