今天图老师小编给大家展示的是Photoshop调出人物图片灿烂的黄色调,精心挑选的内容希望大家多多支持、多多分享,喜欢就赶紧get哦!
【 tulaoshi.com - PS 】
最终效果

原图

1、打开原图素材,创建可选颜色调整图层,对红,黄,绿进行调整,参数设置如图1 - 3,效果如图4。这一步是给画面增加一些红色。
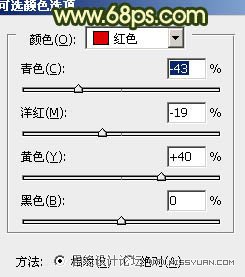
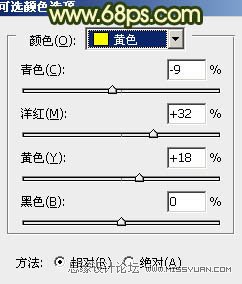
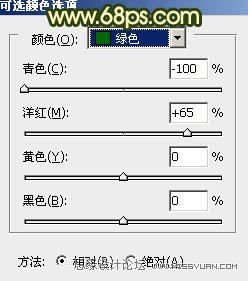

2、按Ctrl + J 把当前可选颜色调整图层复制一层,不透明度改为:30%,效果如下图。

3、创建曲线调整图层,对红,蓝进行调整,参数设置如图6,7,其中红色只需要微调一下,效果如图8。这一步是给背景增加一些深蓝色。

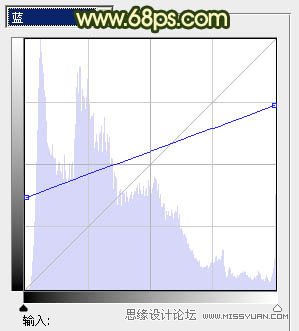

4、创建色彩平衡调整图层,对阴影,高光进行调整,参数设置如图9,10,效果如图11。这一步是加强图片的色彩层次。
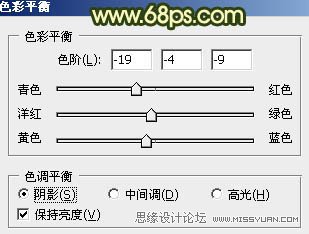
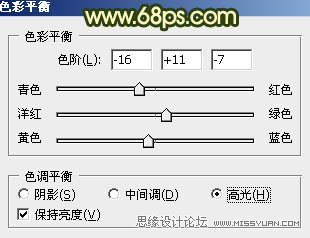

5、新建一个图层,用椭圆选框工具拉出下图所示的椭圆选区,按Ctrl + Alt + D 羽化60个像素后填充颜色:#F7CD71,混合模式改为色相,不透明度改为:10%,效果如下图。

6、新建一个图层,用椭圆选框工具拉出下图所示的椭圆选区,羽化60个像素后填充颜色:#C1F771,混合模式改为颜色减淡,不透明度改为:15%,效果如下图。这一步是加强人物脸部亮度。

7、新建一个图层,按Ctrl + Alt + Shift + E 盖印图层。执行:滤镜 模糊 高斯模糊,数值为6,确定后按住Alt 键添加图层蒙版,用白色画笔把右上角部分擦出来,效果如下图。这一步是增强图片的层次感。

8、创建可选颜色调整图层,对黄,绿,青,蓝,中性色进行调整,参数设置如图15 - 19,效果如图20。这一步加强一下图片的整体色调。
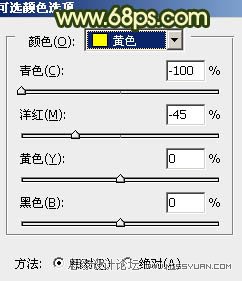

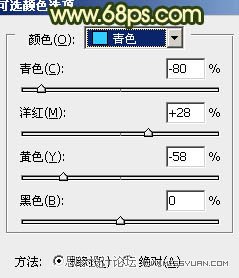
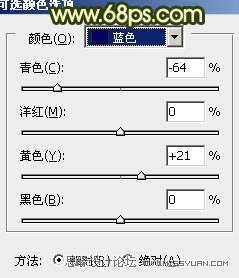
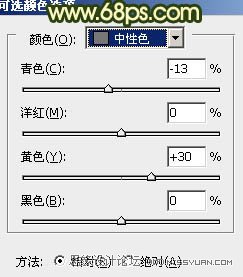

9、新建一个图层,用椭圆选框工具拉出下图所示的选区,羽化60个像素后填充颜色:#F7B071,混合模式改为滤色,效果如下图。这一步是给图片加上高光。

10、按Ctrl + J 把当前图层复制一层,增加高光的亮度,效果如下图。

11、新建一个图层,盖印图层。按Ctrl + Shift + U 去色,混合模式改为正片叠底,不透明度改为:60%,按住Alt 键添加图层蒙版,用白色画笔把边缘部分擦出来,效果如下图。这一步是给图片增加暗角。

12、新建一个图层,盖印图层。执行:滤镜 模糊 高斯模糊,数值为5,确定后把图层混合模式改为柔光,不透明度改为:30%,效果如下图。这一步是给图片柔化处理。

13、新建一个图层,盖印图层。适当加强一下暗角部分,方法任选,大致效果如下图。

14、创建色彩平衡调整图层,对高光进行调整,参数设置如图26,确定后把图层不透明度改为:30%,效果如图27。
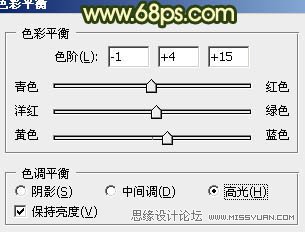

15、按Ctrl + Alt + ~ 调出高光选区,按Ctrl + Shift + I 反选,新建一个图层填充颜色:#3A134D,混合模式改为滤色,不透明度改为:20%,效果如下图。
(本文来源于图老师网站,更多请访问http://www.tulaoshi.com/ps/)
最后调整一下局部颜色和细节,完成最终效果。

来源:http://www.tulaoshi.com/n/20160216/1569345.html
看过《Photoshop调出人物图片灿烂的黄色调》的人还看了以下文章 更多>>