今天给大家分享的是由图老师小编精心为您推荐的Photoshop调出美女图片淡淡的青甜色调,喜欢的朋友可以分享一下,也算是给小编一份支持,大家都不容易啊!
【 tulaoshi.com - PS 】
最终效果

原图

1、打开原图素材,创建通道混合器调整图层,对红,绿,蓝进行调整,参数设置如图1 - 3,效果如图4,这一步操作是给图片添加一些淡绿底色。
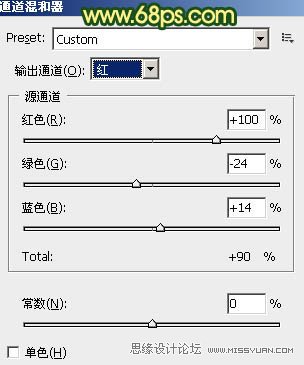
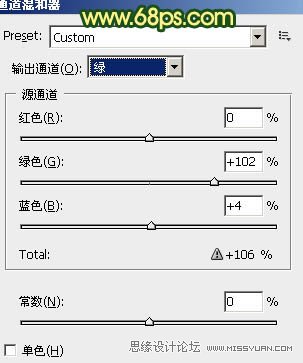
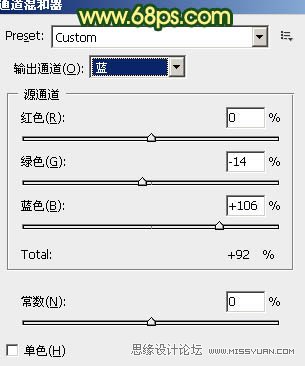

2、按Ctrl + J 把当前通道混合器调整图层复制一层,不透明度改为:30%,效果如下图。

3、创建曲线调整图层,对红,蓝进行调整,参数设置如图6,7,效果如图8。这一步简单把人物肤色调红。
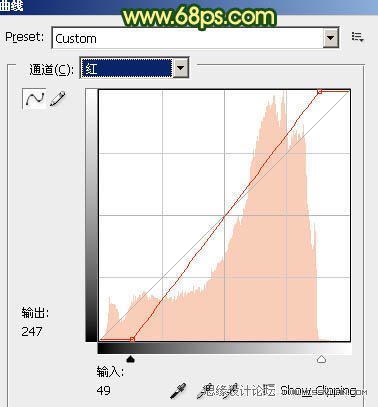
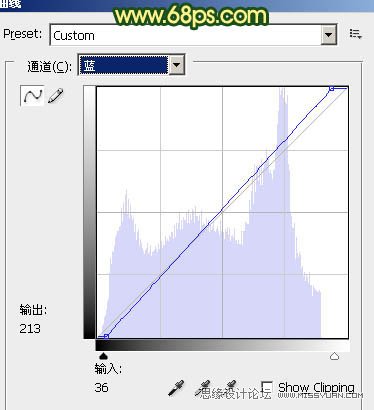

4、创建可选颜色调整图层,对红,黄进行调整,参数设置如图9,10,确定后把图层不透明度改为:60%,效果如图11。这一步加强人物肤色的红色。
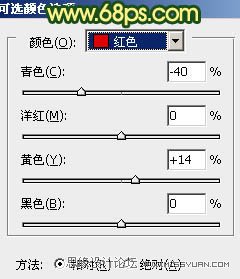
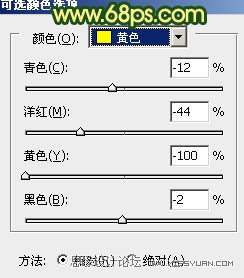

5、创建色彩平衡调整图层,对阴影,高光进行调整,参数设置如图12,13,效果如图14。这一步加强图片的明暗对比和层次感。
(本文来源于图老师网站,更多请访问http://www.tulaoshi.com/ps/)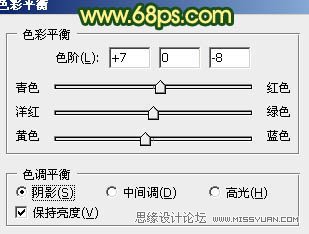


6、创建可选颜色调整图层,对红,黄,白进行调整,参数设置如图15 - 17,效果如图18。
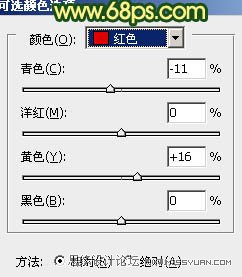
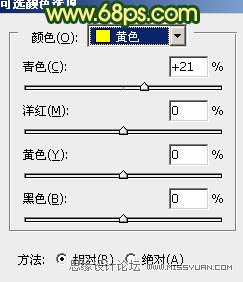
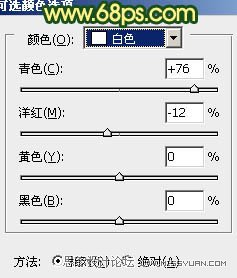

7、再创建可选颜色调整图层,对黄,白进行调整,参数设置如图19,20,效果如图21。
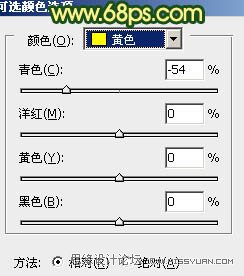
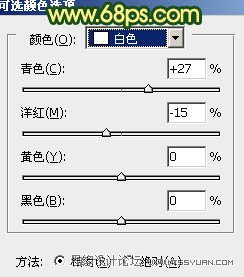

8、按Ctrl + Alt + ~ 调出高光选区,按Ctrl + Shift + I 反选,新建一个图层填充颜色:#1E430F,混合模式改为滤色,不透明度改为:20%,效果如下图。

最后调整一下整体颜色,完成最终效果:

来源:http://www.tulaoshi.com/n/20160216/1569364.html
看过《Photoshop调出美女图片淡淡的青甜色调》的人还看了以下文章 更多>>