人生本是一个不断学习的过程,在这个过程中,图老师就是你们的好帮手,下面分享的Photoshop制作一只云端上的云彩蝴蝶懂PS的网友们快点来了解吧!
【 tulaoshi.com - PS 】
最终效果

1、首先新建一个文档,导入云彩背景和蝴蝶图片。(素材可以自己去搜些,网上很好找)好了,现在把蝴蝶外形扣出。如果蝴蝶图片是彩色的,CTRL+SHIFT+U把图片该为黑白图片。
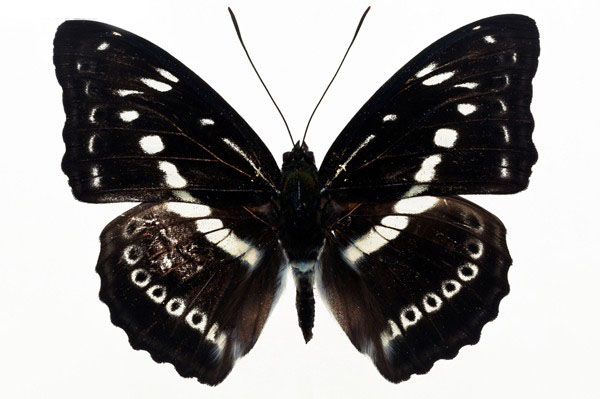
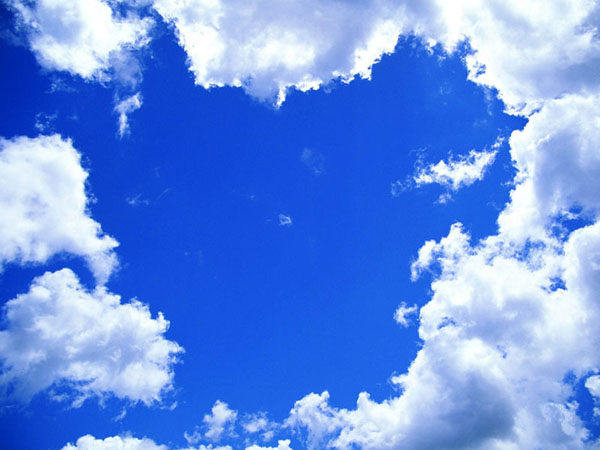

2、现在选择蝴蝶所在的图层,CTIL+J,把蝴蝶层复制1份。
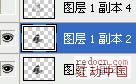
3、任意选择1个蝴蝶图层,点击图层前面的眼睛标志,将其隐藏。选中未被隐藏的蝴蝶图层,使用高斯模糊滤镜,使其边缘模糊化。

4、将前景/背景颜色设置成黑/白。如图。

5、然后选择滤镜-渲染-分层云彩。如果效果不明显,OK,CTRL+F,重复上一次的滤镜效果,经过无数次的CTRL+F,大致调整到近似云彩飘逸的效果就可以了。

6、现在选择图层模式为-滤色模式。就成为如下效果。

7、继续,CTIL+J,复制1份蝴蝶图层,选择图层模式为-滤色模式,在新复制的图层上按CTRL+F,还是多按几次,达到自己满意的效果为止。

8、如果云彩的效果还不明显,再复制1层。选择图层模式为-滤色模式,按CTRL+F,直到自己满意。

来源:http://www.tulaoshi.com/n/20160216/1569389.html
看过《Photoshop制作一只云端上的云彩蝴蝶》的人还看了以下文章 更多>>