下面图老师小编要跟大家分享Photoshop绘制妩媚的狐妖教程,简单的过程中其实暗藏玄机,还是要细心学习,喜欢还请记得收藏哦!
【 tulaoshi.com - PS 】
这幅作品我想画一只女妖狐。关键词:夜、妖狐、灵气深深、灯笼。先来看看完成图吧:

1.选择尖角笔,开始画草图。这步只要找好初步感觉,不必画得太细致。
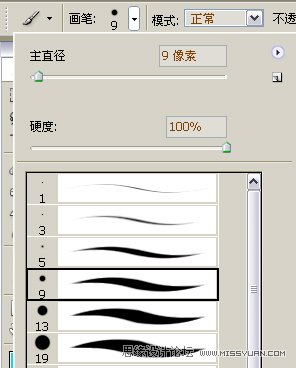
图1-1
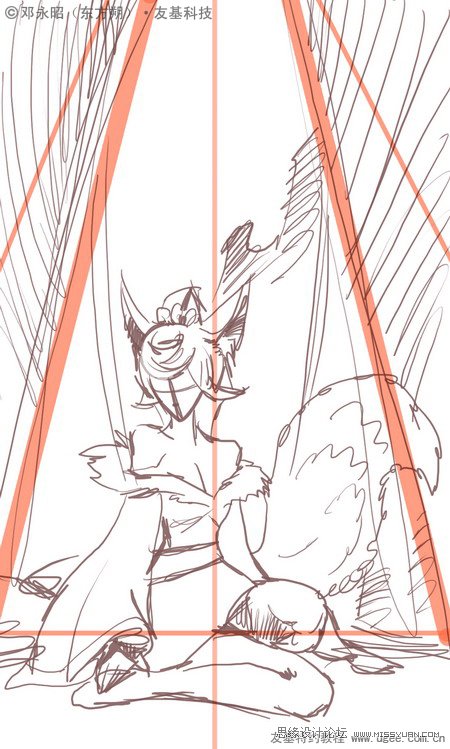
图1-2
2.选择柔角笔,调到一个自己认为合适的笔尖大小,铺个大致的明暗关系,准确地预测整体的光源效果。这步一定要做到位,如果之后再修改光源效果会麻烦很多。
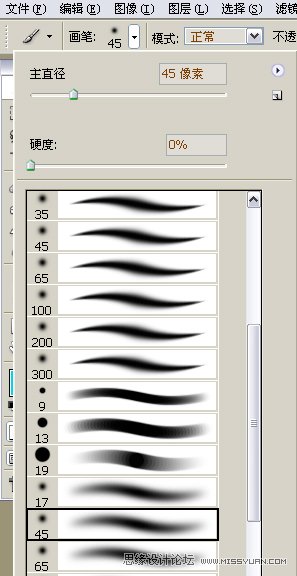
图2-1
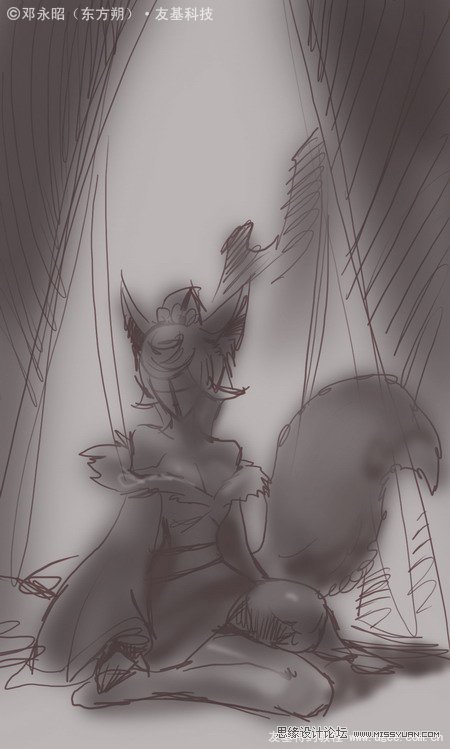
图2-2
3.选择虚边笔刷,这也是我铺色时最常用的笔刷。开始逐步处理明暗关系和结构,例如衣服的大致纹理走向和衣服的结构,还有一个简单的布帘背景。
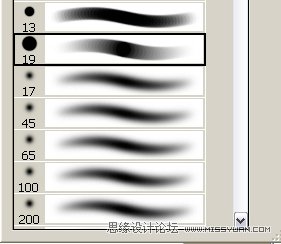
图3-1

图3-2
4.深入刻画五官。我创作这个人物的灵感来源于狐狸,所以五官会画得比较妖艳,眼睛要大,带点销魂的感觉,嘴角间不经意地流露出一丝妩媚的笑容。

图4
5.接下来是刻画后面的背景。我设想在后面加一个中国古代建筑,因为是远景,所以比例上要控制好,这样能让空间感更加强烈,画面更有妖气。

图5
6.细化背景的建筑,并加一些雾气和树木增强气氛,然后利用加深工具把整体暗部加深。因为觉得画面的上方比较空洞,让画面太坠底了,所以在人物的上方加一个中式古代的灯笼吧。
(本文来源于图老师网站,更多请访问http://www.tulaoshi.com/ps/)
图6
7.隐藏其他图层,把灯笼单独抽出来处理。

图7
8.混合使用两种笔刷进行灯笼的细化,营造一个灯笼里藏着狐狸真身的效果,与下面的女妖狐相呼应。

图8
9.灯笼的黑白效果图基本完成,现在新建一层,用叠加的方式给灯笼上色。
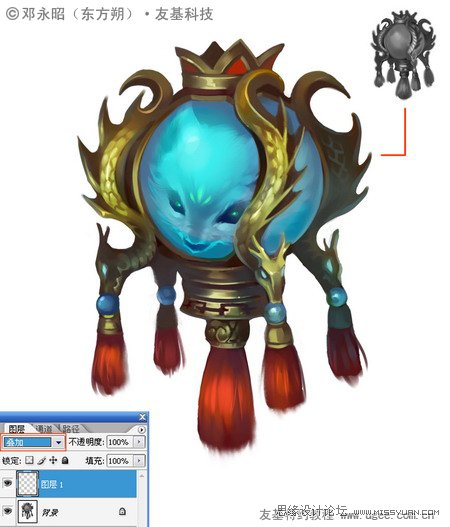
图9
10.接下来添加画面的主色调。整幅画我设定的色调是普蓝色的,但如果整幅都是一种颜色的话会很单调,所以用渐变的方法让画面的层次丰富起来吧。
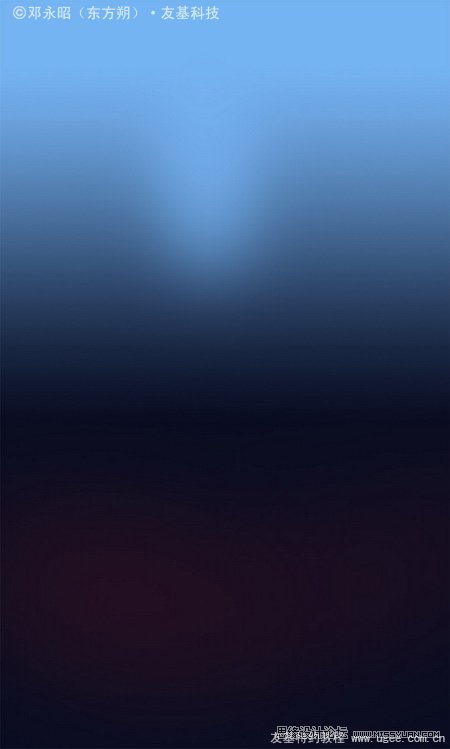
图10
11.像之前所说的,用图层叠加的方法,把画里最主要的几个基本色调都铺上。注意:这里可以分开几个图层去叠加,尤其是人物和背景的图层要区分开,这样会比较好调整。

图11
12.通过饱和度的参数调整,让颜色鲜艳一点。这步主要把颜色之间的关系拉大,方便之后的制作。
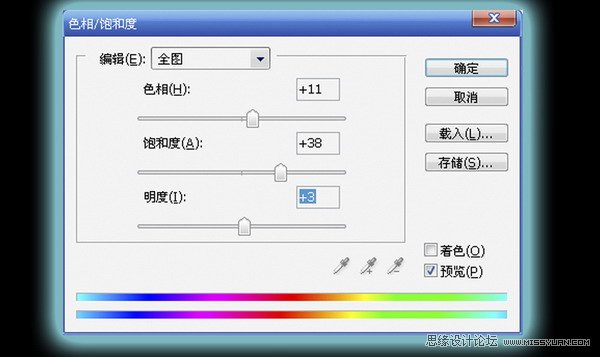
图12-1

图12-2
13.新建图层,继续细化明暗关系,把亮度提高,尤其是人物的主光源要提亮。因为画面背景比较冷,人物要用暖色来拉大这种反差。这步是最反复最繁琐最漫长的阶段,大家要耐心哦,做好这步就离完成的效果不远了。
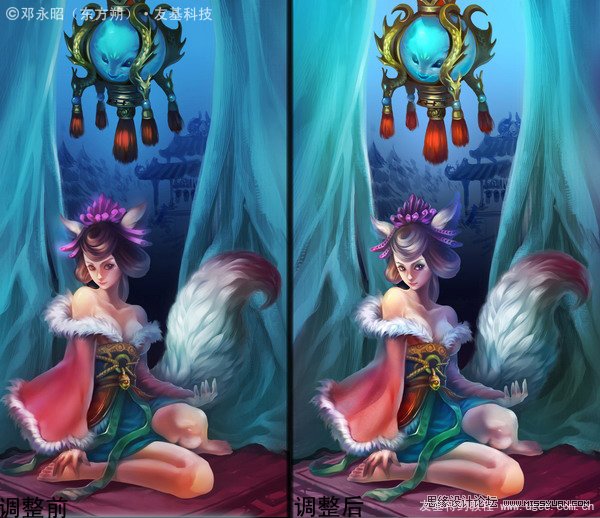
图13
14.然后我们来制作衣服纹理。中国古代的服饰都喜欢用一些比较吉祥的图案来做,所以大家可以发挥想象,自由设计些比较古风的图案。

图14
15.整体看看,感觉纹理的层次还是不够丰富,所以要继续深入纹理的刻画。这里我加了一个颜色减淡的图层,这个效果可以让颜色既有原来的色调,也有局部提亮的感觉。一般在提亮细节位的情况下用这个模式是最容易体现效果的。
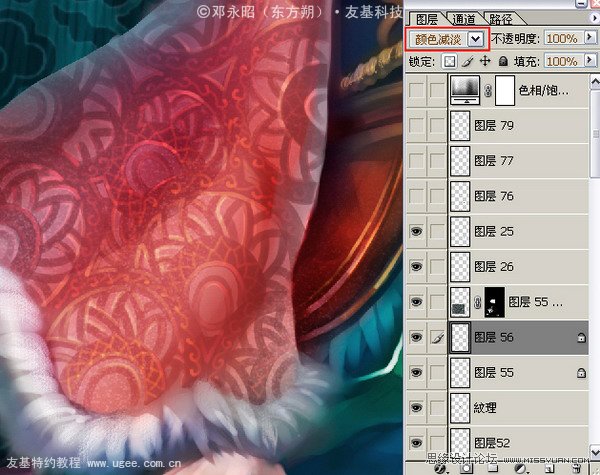
图15
16.现在前景人物已经基本完成了,我们来细化后景吧。后面的建筑建议用单色来表现,这样整体气氛更为统一。

图16
17.在建筑前方与布帘后方之间的位置加入了一层烟,这样看起来气氛更有灵气,而且空间感会更加强烈。
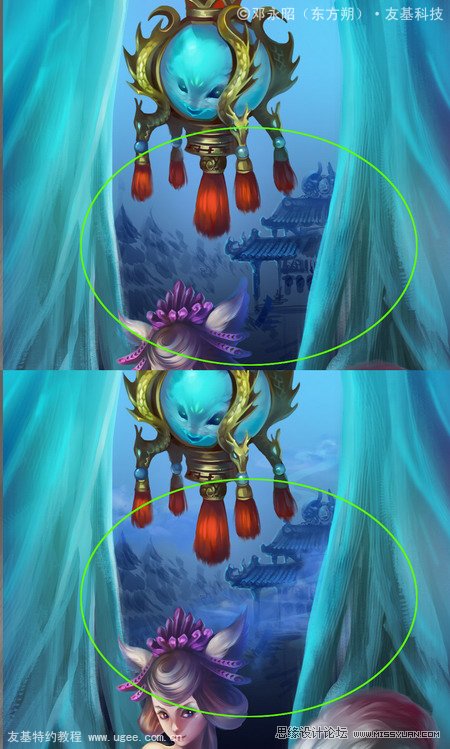
图17
18.接着为整体画面添加细节效果。首先人物的右手位置我加入了一个类似鬼火之类的发光效果,也是用颜色减淡的混合图层来完成。

图18
19.然后是布帘的纹理效果。先找一个有中国风感觉的纹理素材。

图19
20.按之前说过的方法,用图层叠加的方式把纹理贴在上面。
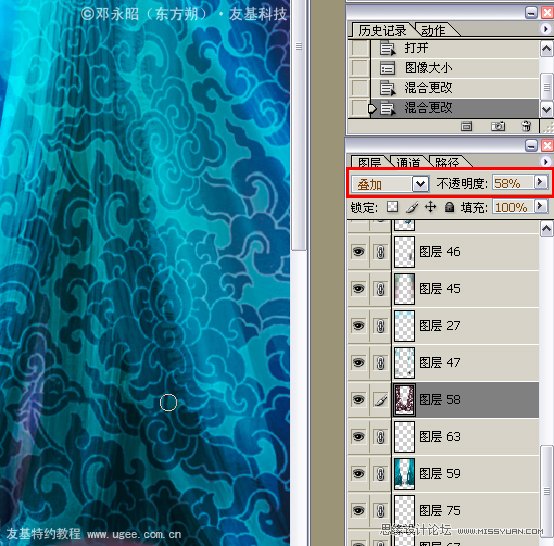
图20
21.这时我们看到,没有加纹理和加了纹理后的效果对比。加了纹理后画面的可看性更高,但要注意布帘的纹理不要太过清晰,不然会抢了人物的位置。
(本文来源于图老师网站,更多请访问http://www.tulaoshi.com/ps/)
图21
22.为了让画面更加绚丽,更有奇幻特色,我要继续修饰光效部分,先是手上的那个光球。新建一个图层,图层属性为颜色减淡,然后选择特殊笔刷星星笔刷进行绘画。
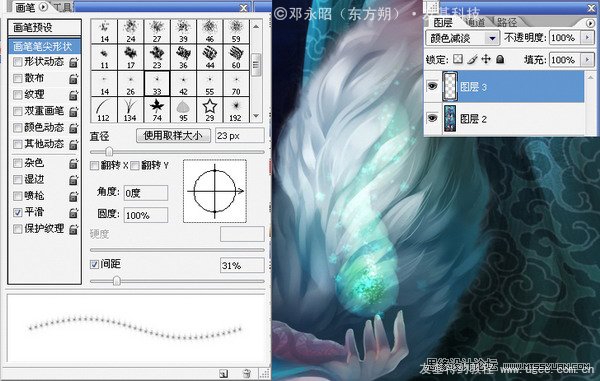
图22
23.然后是人物五官。新建一层,图层模式为叠加,继续用这种方式修饰人物五官,尤其是眼睛,要处理得很通透、很灵气那种,高光位要统一一个角度。

图23
24.觉得整体颜色沉了点,全部通过色相饱和度调整器(ctrl+U)调整画面。
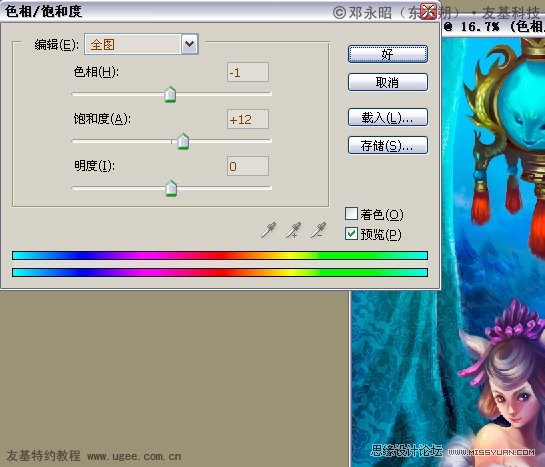
图24
25.前后对比一下,右边是调整后的效果,颜色明显干净清晰了。

图25
26.完成的效果如下:

图26
来源:http://www.tulaoshi.com/n/20160216/1569412.html
看过《Photoshop绘制妩媚的狐妖教程》的人还看了以下文章 更多>>