想不想get新技能酷炫一下,今天图老师小编就跟大家分享个简单的Photoshop调出森林图片柔美的金色调教程,一起来看看吧!超容易上手~
【 tulaoshi.com - PS 】
原图

最终效果

1、复制原图,新建可选颜色调解层,这步其实大概的效果已经出来了。下面的步骤都是在做修饰,让效果变更饱满。
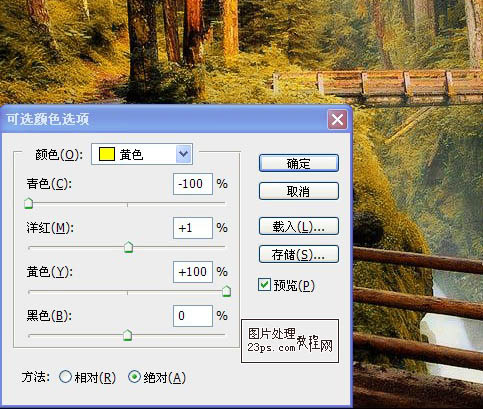
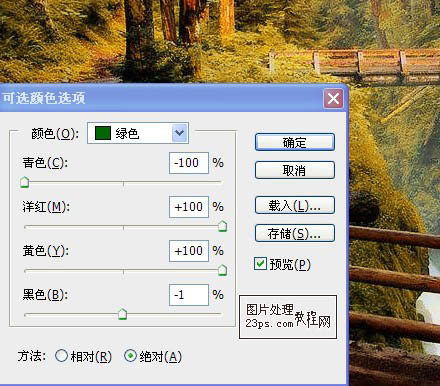
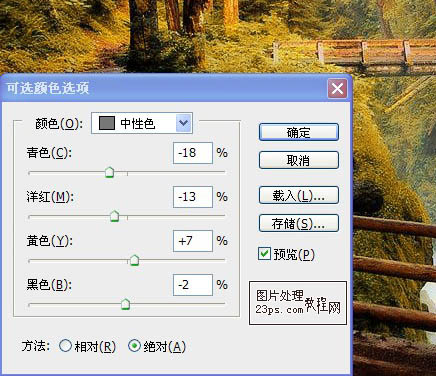
2、新建色相饱和度调解层。
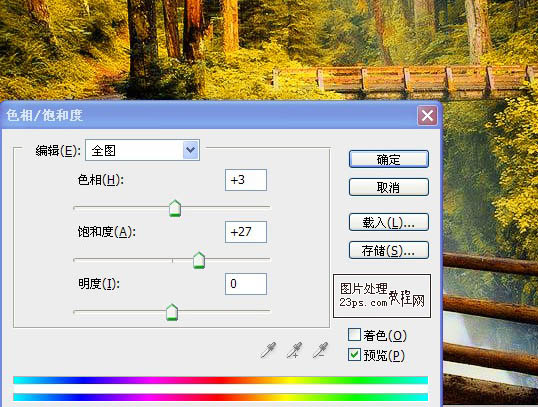
3、新建色彩平衡调解层。
(本文来源于图老师网站,更多请访问http://www.tulaoshi.com/ps/)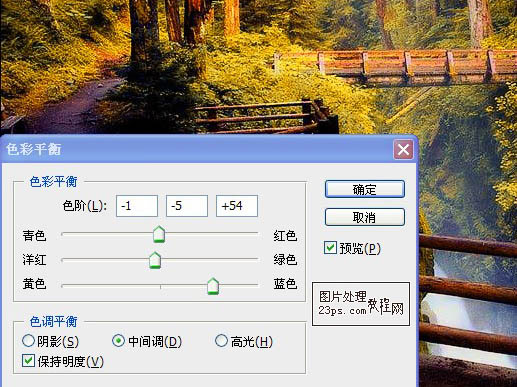
4、新建曲线调解层调节曲线。


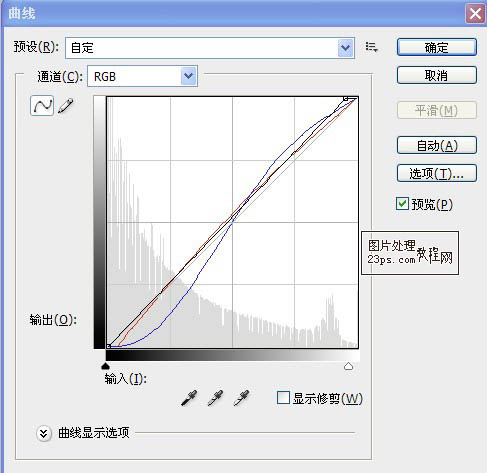
最终效果:

来源:http://www.tulaoshi.com/n/20160216/1569420.html
看过《Photoshop调出森林图片柔美的金色调》的人还看了以下文章 更多>>
如果您有什么好的建议或者疑问,可以联系我们。 商务合作QQ:3272218541;3282258740。商务合作微信:13319608704;13319603564。
加好友请备注机构名称。让我们一起学习、一起进步tulaoshi.com 版权所有 © 2019 All Rights Reserved. 湘ICP备19009391号-3

微信公众号
