下面,图老师小编带您去了解一下Photoshop设计质感的Adobe系列图标,生活就是不断的发现新事物,get新技能~
【 tulaoshi.com - PS 】
先看效果图。

新建文档1280x1024像素,建新层,填充白色,添加图层样式。
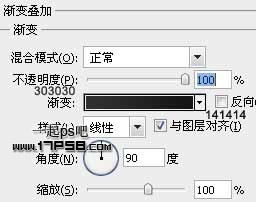
效果如下。因为渐变颜色很暗,画面基本没有变化。

建新层,画一个白色圆角矩形。
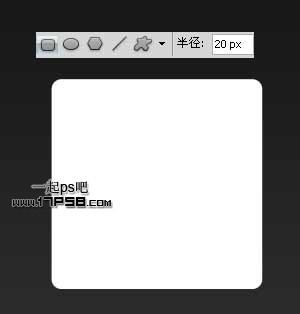
添加图层样式。



效果如下。

建新层,调出圆角矩形选区,编辑描边。
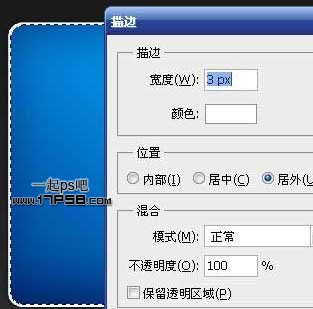
为描边层添加样式。

效果如下。

建新层,调出圆角矩形选区,选择修改扩展3像素,填充白色。
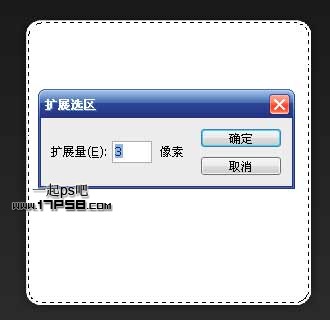
做如下正圆选区,删除。
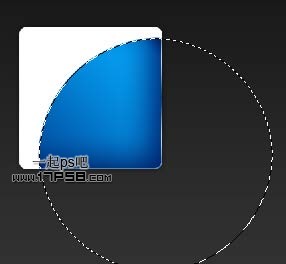
图层模式改为叠加,不透明度50%。

输入黑色文字Ps,尺寸200点,添加图层样式。

效果如下。

下面制作图标的倒影,将所有图标层合并(除了文字层),ctrl+T垂直翻转,挪到下图位置。

添加蒙版,黑白直线渐变,图层不透明度50%。

最终效果如下。

按照上面的方法做出其它图标,更改颜色即可,如下。

来源:http://www.tulaoshi.com/n/20160216/1569473.html
看过《Photoshop设计质感的Adobe系列图标》的人还看了以下文章 更多>>