想要天天向上,就要懂得享受学习。图老师为大家推荐Photoshop打造柔美的暖调外景婚片效果,精彩的内容需要你们用心的阅读。还在等什么快点来看看吧!
【 tulaoshi.com - PS 】
原图

最终效果

1、打开原图素材,创建可选颜色调整图层,对黄、绿、蓝进行调整,参数设置如图1 - 3,效果如图4。

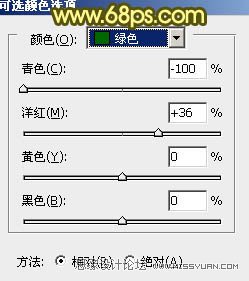
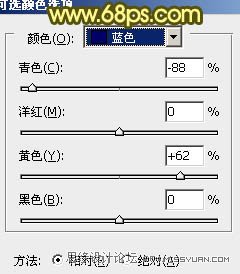

2、创建曲线调整图层,对红、绿、蓝进行调整,参数设置如图5 - 7,效果如图8。
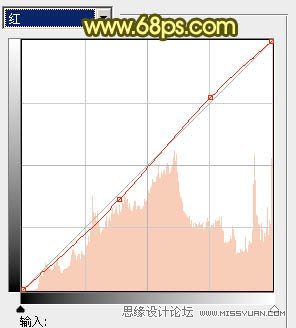
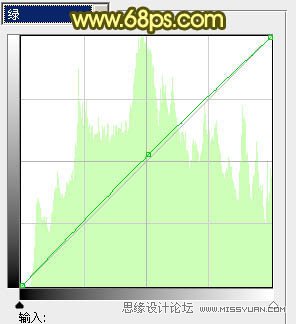
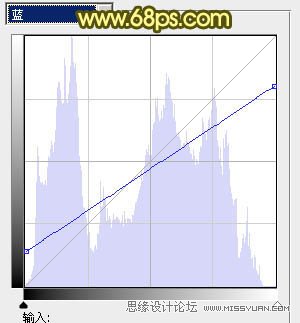

3、创建色彩平衡调整图层,对中间调及高光进行调整,参数设置如图9,10,效果如图11。



4、创建可选颜色调整图层,对黄色进行调整,参数设置如图12,效果如图13。
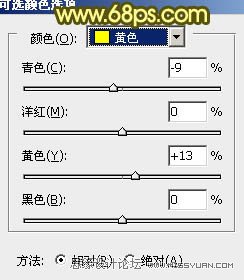

5、按Ctrl + J 把当前可选颜色调整图层复制一层,效果如下图。

6、新建一个图层,按Ctrl + Alt + Shift + E 盖印图层,图层混合模式改为正片叠底,不透明度改为:20%,效果如下图。

7、按Ctrl + Alt + ~ 调出高光选区,按Ctrl + Shift + I 反选,新建一个图层填充颜色:#0F637E,混合模式改为正片叠底,不透明度改为:20%,效果如下图。

8、创建曲线调整图层,对蓝色进行调整,参数设置如图17,效果如图18。
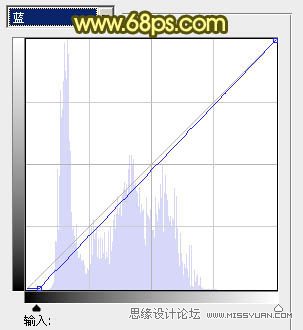

9、创建可选颜色调整图层,对黄色进行调整,参数设置如图19,效果如图20。
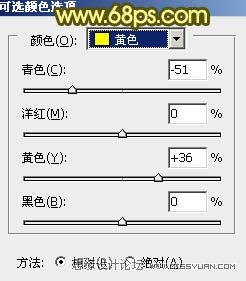

10、创建亮度/对比度调整图层,参数设置如图21,效果如图22。
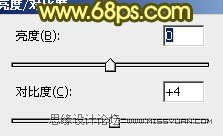

11、新建一个图层,盖印图层。按Ctrl + Shift + U 去色,按Ctrl + M 稍微调暗一点。混合模式改为正片叠底,不透明度改为:30%,加上图层蒙版,用黑色画笔把中间部分擦出来,效果如下图。

12、按Ctrl + Alt + ~ 调出高光选区,新建一个图层填充颜色:#0F637E,混合模式改为柔光,不透明度改为:50%,效果如下图。

13、新建一个图层,混合模式改为滤色,把前景颜色设置为:#7E2A0F,用画笔把下图选区部分涂上高光。
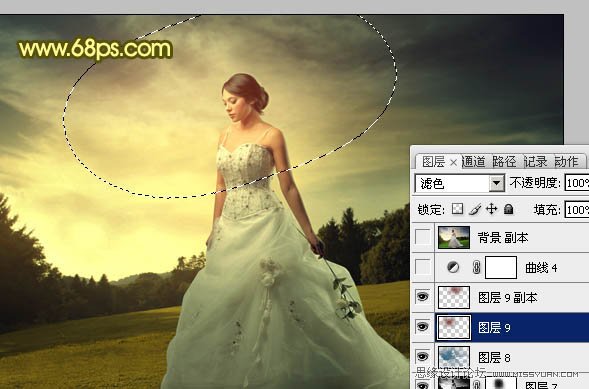
14、创建曲线调整图层,对蓝色进行调整,参数设置如图26,确定后适当降低图层不透明度,效果如图27。
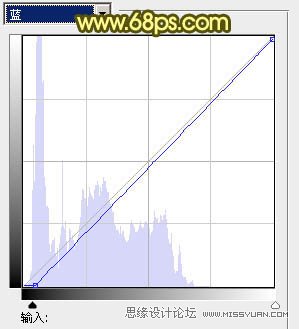

最后调整一下整体颜色,完成最终效果。

来源:http://www.tulaoshi.com/n/20160216/1569483.html
看过《Photoshop打造柔美的暖调外景婚片效果》的人还看了以下文章 更多>>
如果您有什么好的建议或者疑问,可以联系我们。 商务合作QQ:3272218541;3282258740。商务合作微信:13319608704;13319603564。
加好友请备注机构名称。让我们一起学习、一起进步tulaoshi.com 版权所有 © 2019 All Rights Reserved. 湘ICP备19009391号-3

微信公众号
