今天图老师小编要向大家分享个Photoshop调出外景美女日系淡雅效果教程,过程简单易学,相信聪明的你一定能轻松get!
【 tulaoshi.com - PS 】
原图

最终效果

1、打开原图素材,创建渐变映射调整图层,颜色设置如图1,确定后把图层混合模式改为滤色,不透明度改为:20%,效果如图2。
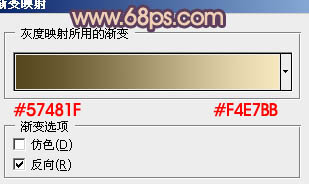

2、创建渐变映射调整图层,颜色设置如图3,确定后把图层混合模式改为变亮,效果如图4。
(本文来源于图老师网站,更多请访问http://www.tulaoshi.com/ps/)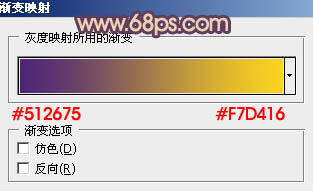

3、把当前渐变映射调整图层复制一层,不透明度改为:30%,混合模式为变亮不变,效果如下图。

4、创建可选颜色调整图层,对红、黄、洋红、白、中性色进行调整,参数设置如图6 - 10,确定后把图层不透明度改为:60%,效果如图11。
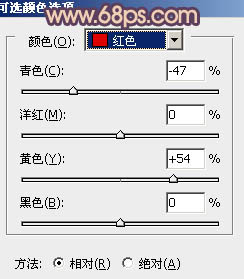
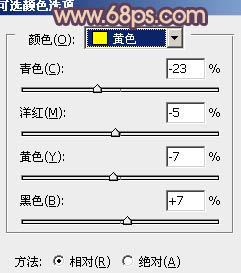
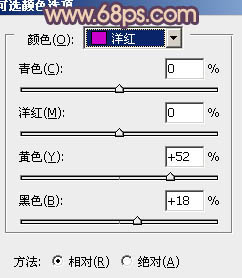
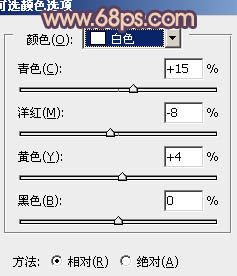
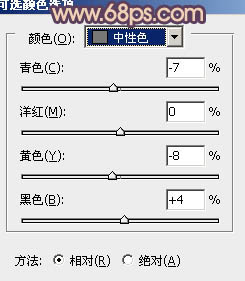

5、创建色彩平衡调整图层,对中间调及高光进行调整,参数设置如图12,13,效果如图14。
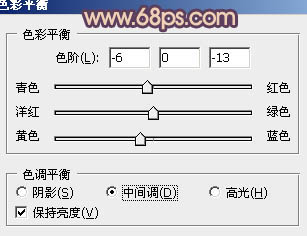
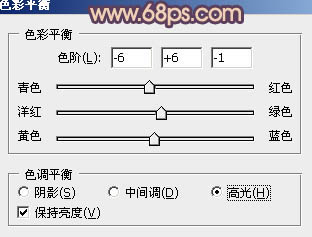

6、按Ctrl + Alt + ~ 调出高光选区,按Ctrl + Shift + I 反选,新建一个图层填充颜色:#4E166E,图层混合模式改为色相,效果如下图。

7、按Ctrl + J 把当前图层复制一层,图层不透明度改为:30%,加上图层蒙版,用黑色画笔把人物部分擦出来,效果如下图。

8、创建可选颜色调整图层,对红,黄进行调整,参数设置如图17,18,效果如图19。
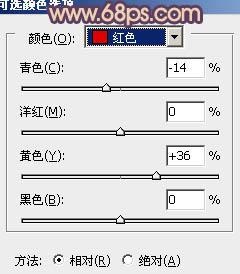
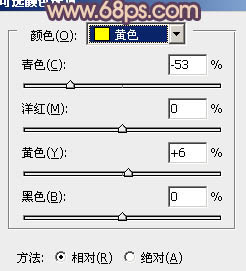

9、新建一个图层,按Ctrl + Alt + Shift + E 盖印图层。按Ctrl + Shift + U 去色,执行:滤镜 模糊 高斯模糊,数值为5,确定后把图层混合模式改为柔光,不透明度改为:30%,效果如下图。

10、新建一个图层,简单给图层加上暗角,效果如下图。

11、创建可选颜色调整图层,对红色进行调整,参数设置如图22,效果如图23。
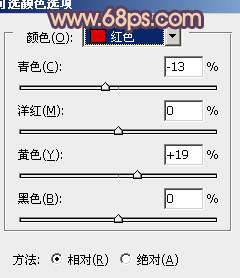

最后调整一下整体颜色,完成最终效果。

来源:http://www.tulaoshi.com/n/20160216/1569504.html
看过《Photoshop调出外景美女日系淡雅效果》的人还看了以下文章 更多>>