下面图老师小编要向大家介绍下Photoshop制作可爱的彩色艺术字,看起来复杂实则是简单的,掌握好技巧就OK,喜欢就赶紧收藏起来吧!
【 tulaoshi.com - PS 】
最终效果
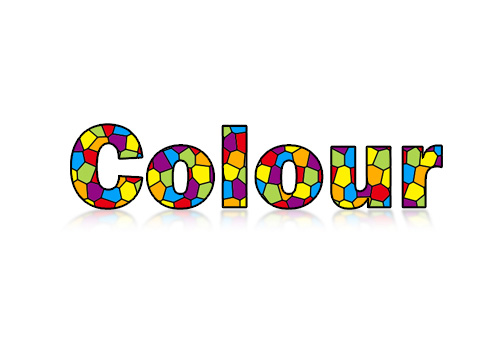

1、新建一个大小自定的画笔,选择文字工具输入想要的文字,把文字栅格化文字,如下图。
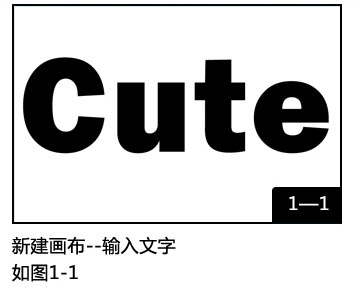
2、将字体的颜色设置为白色,给字体添加一个黑色描边,效果如下图。
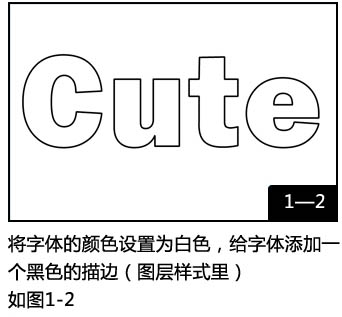
3、将前景色设置为黑色,执行:滤镜 纹理 染色玻璃,效果如下图。
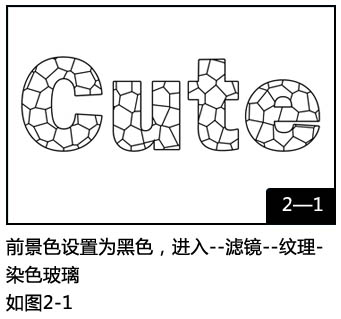
4、用魔术棒选区单个网格的选区,用油漆桶填充自己想要的颜色,其它网格都用同样的方法填色。
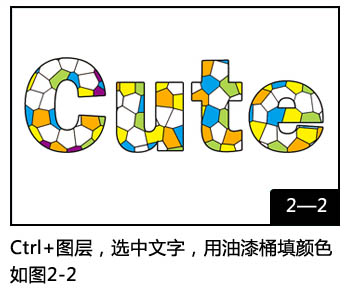
5、填色后的效果如下图。
(本文来源于图老师网站,更多请访问http://www.tulaoshi.com/ps/)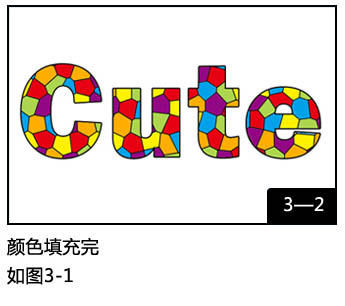
6、把做好的文字图层复制一层,执行:编辑 变化 垂直翻转,然后自由变化进行透视处理,添加图层蒙版把底部涂透明一点。然后执行:滤镜 模糊 高斯模糊,确定后降低图层不透明度,完成最终效果。
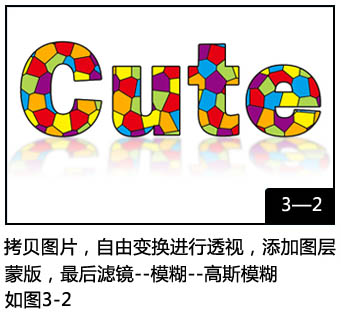
最终效果:

来源:http://www.tulaoshi.com/n/20160216/1569517.html
看过《Photoshop制作可爱的彩色艺术字》的人还看了以下文章 更多>>
如果您有什么好的建议或者疑问,可以联系我们。 商务合作QQ:3272218541;3282258740。商务合作微信:13319608704;13319603564。
加好友请备注机构名称。让我们一起学习、一起进步tulaoshi.com 版权所有 © 2019 All Rights Reserved. 湘ICP备19009391号-3

微信公众号
