今天图老师小编要跟大家分享Photoshop调出人物照片淡雅的黄色调,精心挑选的过程简单易学,喜欢的朋友一起来学习吧!
【 tulaoshi.com - PS 】
本教程主要使用Photoshop调出人物照片淡雅的黄色调,这图作者着重的是色彩,而且自我感觉原图人物的皮肤不算很差,所以没有针对皮肤修整的步骤,如果更换原图,可以自行磨皮。
本教程为图老师论坛版主凯文多拉原创,转载前必须经过本人同意,未经允许禁止转载!经过授权转载者禁止截图,小白自重!
效果图:

原图:

教程:
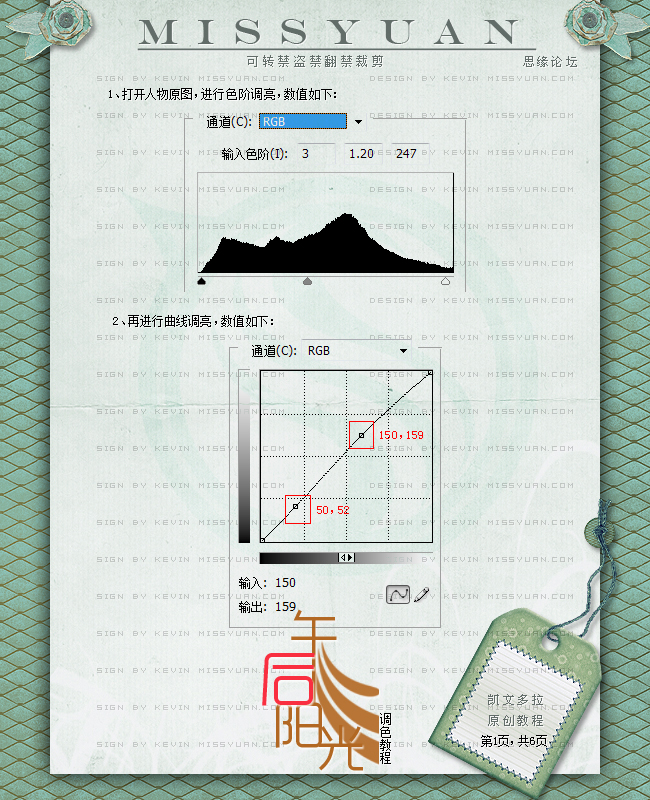


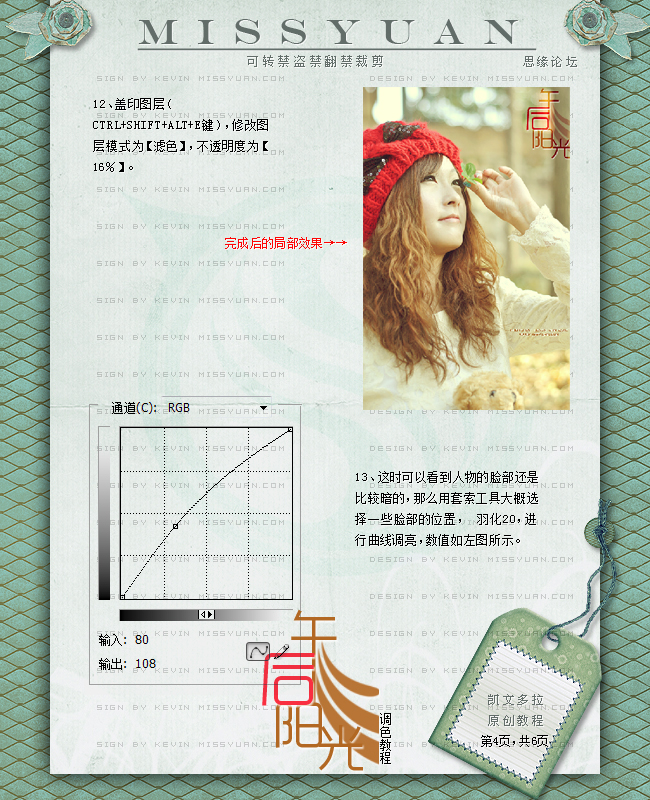
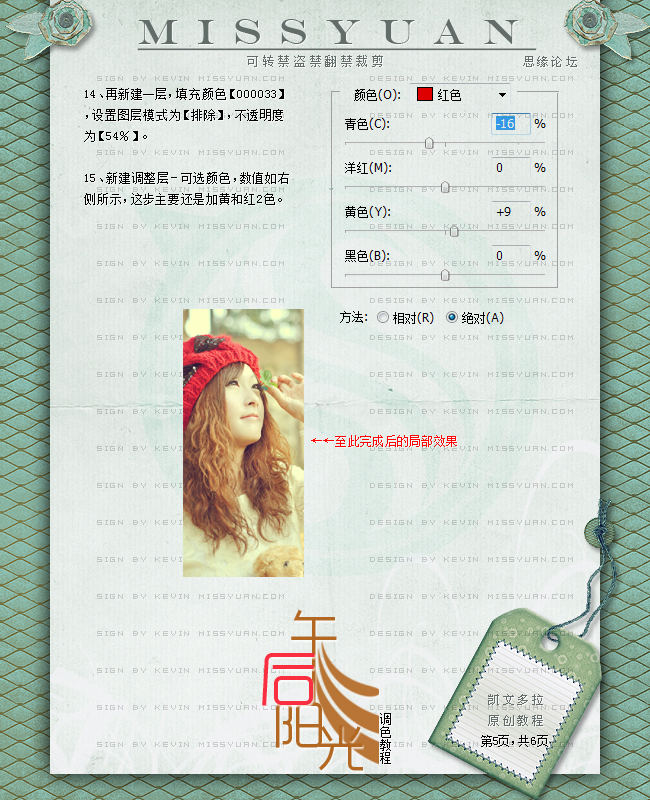
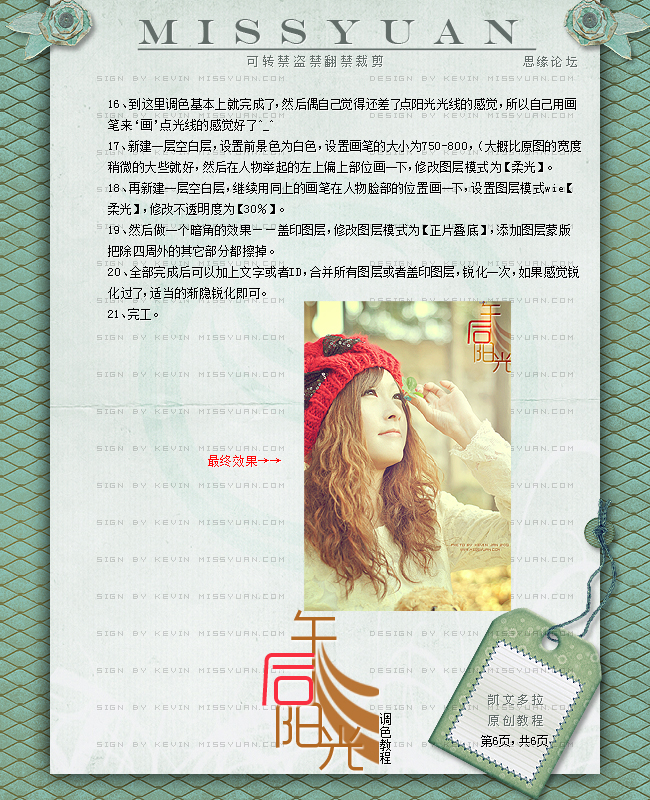
来源:http://www.tulaoshi.com/n/20160216/1569527.html
看过《Photoshop调出人物照片淡雅的黄色调》的人还看了以下文章 更多>>