生活已是百般艰难,为何不努力一点。下面图老师就给大家分享Photoshop设计漂亮的潮流人物插画教程,希望可以让热爱学习的朋友们体会到PS的小小的乐趣。
【 tulaoshi.com - PS 】
讲述了蒙版的工作原理和蒙版调板的使用方法后,相信朋友们对蒙版有了深一步的了解。灵活的运用蒙版,可以制作出丰富多彩的合成作品来。
在本节内容中,就为朋友们安排了一幅唯美风格的插画设计,在制作作品的过程中,运用到了大量的、不同风格元素的素材,跟据不同的情况,使用到了快速蒙版、图层蒙版、矢量蒙版和剪贴蒙版来编辑合成作品,使素材形成一个丰富统一的整体。
通过这个实例主要向朋友们讲述这几种蒙版的应用方法与技巧,希望能对关心此问题的用户有所帮助。
(本文来源于图老师网站,更多请访问http://www.tulaoshi.com/ps/)开始实例的学习之前,可以先下载实例的配套素材,然后跟随操作步骤进行学习。

1. 快速蒙版
(1)运行Photoshop CS5,打开本实例配套素材背景.psd文件。

(2)打开本实例配套素材人物.jpg文件,将该图像移动至背景文档中并对其位置角度进行调整。


(3)使用魔棒工具创建选区。

(5)将选区反向选择,进入快速蒙版模式。
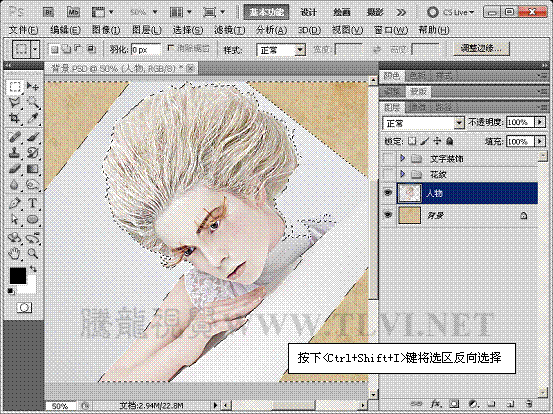

(6)在快速蒙版模式中对蒙版选区进行编辑。

(7)退出快速蒙版模式。


2. 图层蒙版
(1)保持选区的选择状态,在图层调板中创建图层蒙版,方便对图像的修改,并遮盖选区中的图像。

(2)打开本实例配套素材底纹.psd文件。
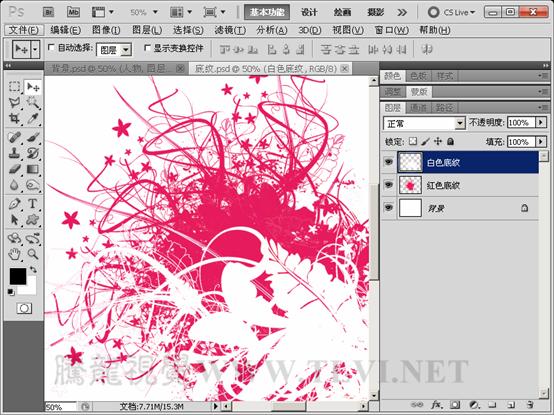
(3)将底纹图像移动至背景文档中,调整图层顺序和底纹图像的位置。
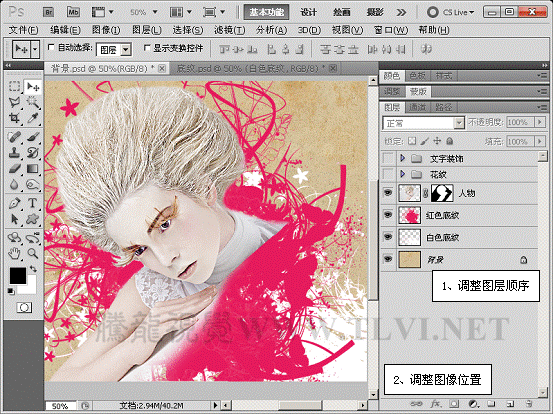
(4)分别为两个底纹图像添加图层蒙版。

(5)在图层调板中设置红色底纹图层的混合模式和不透明度。
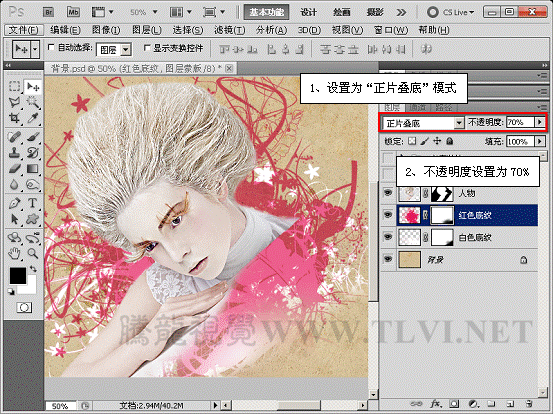
3. 剪贴蒙版
(1)新建图层,使用渐变工具填充渐变。


(2)执行图层→创建剪贴蒙版命令。

(3)接着为该图层添加图层蒙版,屏蔽右下方图像。
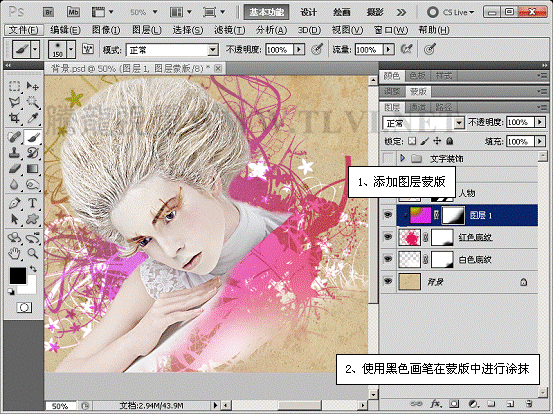
(4)打开本实例配套素材翅膀.psd文件。
(本文来源于图老师网站,更多请访问http://www.tulaoshi.com/ps/)
(5)将翅膀图像移动至背景文档中合适位置,并对其进行调整。

4. 矢量蒙版
(1)在花纹图层组的上方新建图层 2并填充白色。
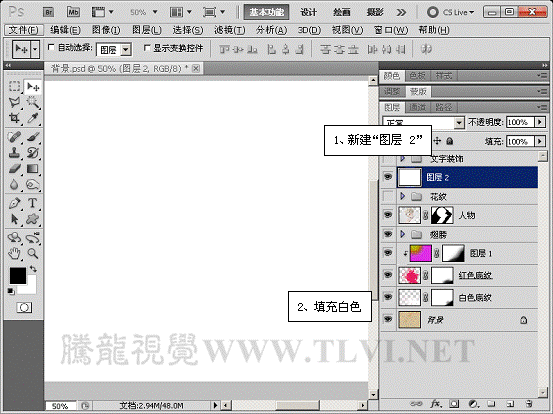
(2)为该图层添加图层蒙版和矢量蒙版。
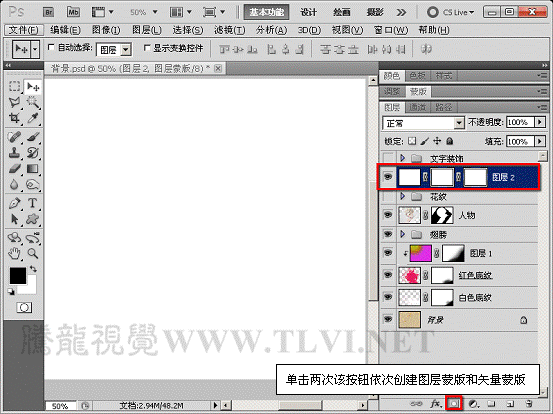
(3)使用椭圆工具在矢量蒙版中绘制路径。
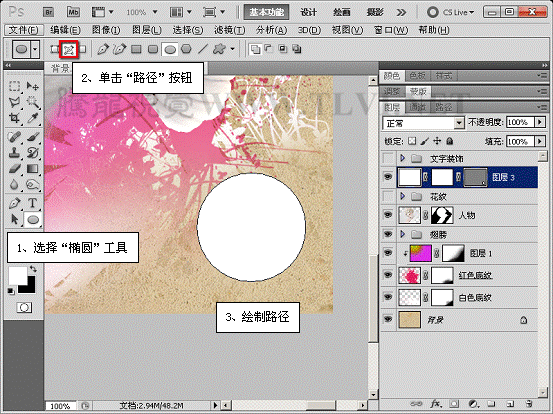


(4)绘制完毕后使用画笔工具在其图层蒙版中进行涂抹,屏蔽部分图像。


(5)在背景图层的上方新建图层,使用不同颜色的画笔进行涂抹,使图像色彩更为丰富。

(6)最后将文字装饰和花纹图层显示,完成本实例的制作。

来源:http://www.tulaoshi.com/n/20160216/1569537.html
看过《Photoshop设计漂亮的潮流人物插画教程》的人还看了以下文章 更多>>