今天图老师小编要跟大家分享Photoshop制作2011年新春文字效果,精心挑选的过程简单易学,喜欢的朋友一起来学习吧!
【 tulaoshi.com - PS 】
最终效果图


制作步骤如下:
1、首先运行PHOTOSHOP软件,新建一文档大小自定义72像素分辨率背景白色。
2、使用油漆桶工具,填充背景为#cd0202,如图:
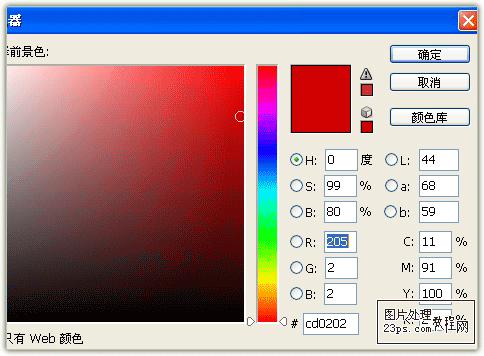
3、为背景层添加图层样式内阴影/距离11像素/阻塞28%/大小174像素,如图:
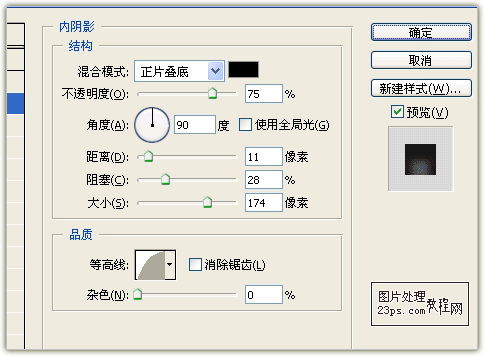
4、新建一图层,使用画笔工具~选择雪花笔刷(任意),在该层画出漫天飘雪的气氛,并将图层混合模式改成叠加,效果如图:

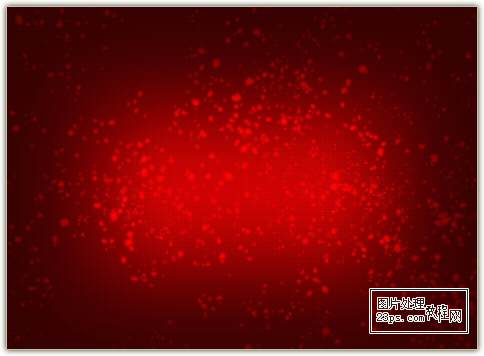
5、再新建一层,使用画笔工具~选择大雪花笔刷~设置笔刷属性的形状状态和散布(可随意设置)。

6、使用白色刷出雪花,做适当调整,并将图层混合模式改为叠加,效果如图:


7、使用文字工具,选择方正综艺简体字体,输入2011,黑色,如图:

8、为文字层添加图层样式~颜色叠加~颜色为红色~不透明度100%,如图:

9、继续为文字层添加样式~图案叠加~任意选择一款花纹图案~其它值默认,只要自己喜欢就

10、此时的效果如图:

11、新建一层,载入文字选区,为其扩展58像素,填充颜色白色,再载入文字选区,在此层按DELETE,使用笔刷在0的上面刷两只耳朵,如图
(本文来源于图老师网站,更多请访问http://www.tulaoshi.com/ps/)
12、为该层添加图层样式~投影,设置如图:
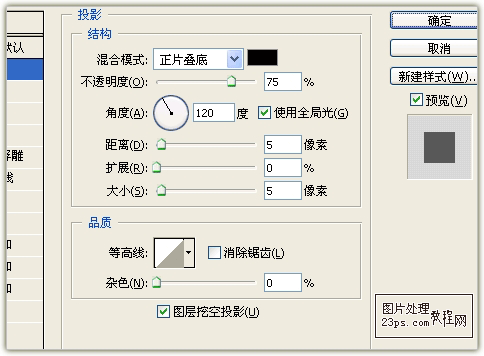
13、继续为该层添加图层样式~斜面和浮雕~样式为枕状浮雕~其它值默认即可,如图:

14、最后添加图层样式~颜色叠加~颜色为红色,如图
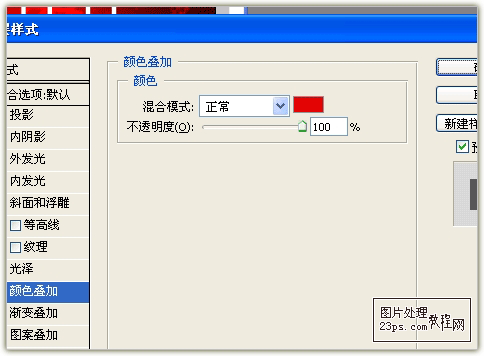
15、使用文字工具,输入Happy New Year !,字体Amerika Sans,并为大写字母分别设置不同颜色,设置如图:

16、为该层添加图层样式~投影,设置如图:

17、继续为该层添加图层样式~内发光,详细设置如图:

18、最后为该层添加图层样式~渐变叠加,样式为线形,设置如图:
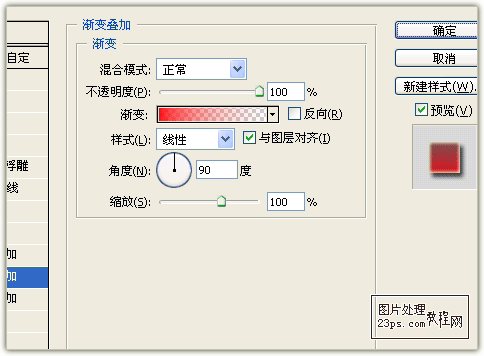
19、最后进行微调,得到最终效果,如图:

20、再添加一调整层~渐变映射,如下图,便又得到了不同的效果:

来源:http://www.tulaoshi.com/n/20160216/1569576.html
看过《Photoshop制作2025年新春文字效果》的人还看了以下文章 更多>>