想不想get新技能酷炫一下,今天图老师小编就跟大家分享个简单的Photoshop把人物头像转为烟雾效果教程,一起来看看吧!超容易上手~
【 tulaoshi.com - PS 】
效果图

素材
N款高清烟雾笔刷

第一步
打开素材用魔术棒工具选择图片背景,反选(ctrl+i)选中人物肖像,复制新的一层(ctrl+j),声明:本素材属于katanaz-stock所有,未经允许请勿买卖,谢谢
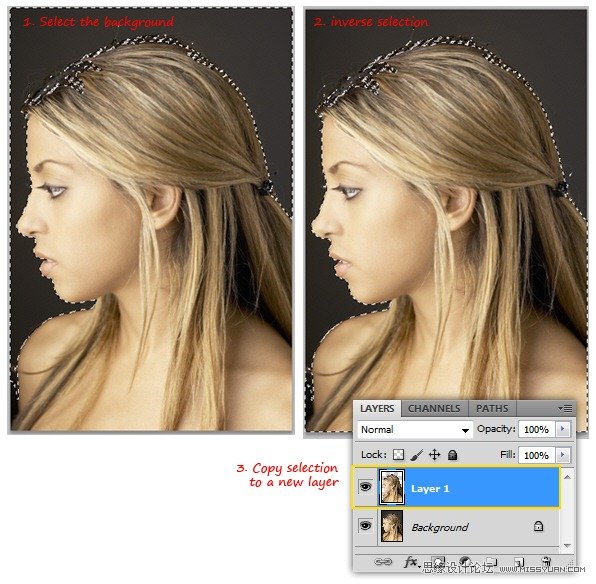
点击背景层,填充黑色,回到图层一用橡皮擦工具将额外的部分擦去,直到只剩下头部。确保你笔刷的不透明度设置为100%
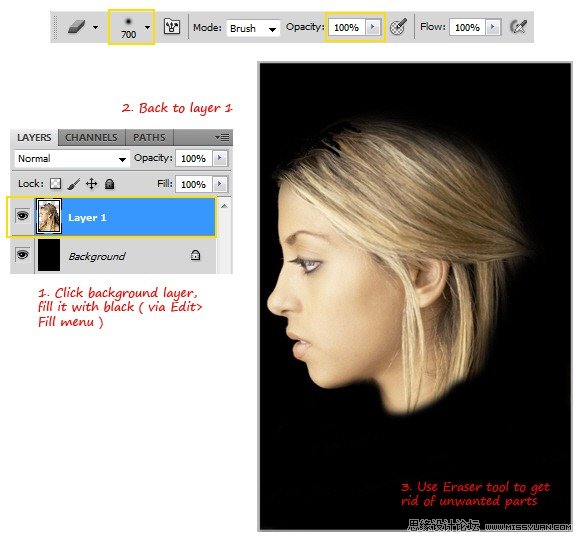
将头像缩小一些,并放置在画布中央。现在用滤镜其他中间值滤镜让图片变得柔和一些,调整半径值5到7左

第二步,设置烟雾的引导线
将图片执行去色命令(ctrl+shift+u),然后用滤镜-风格化-寻找边缘线滤镜创建一个素描线稿效果,而我们需要的恰恰是它的对立面,所以执行反相(ctrl+i),好现在可以用它来充当引导线了

用高斯滤镜让这个头像看起来模糊一些,调整半径值大约6px左右。用橡皮擦工具将脖子和头发部分我们不希望保留的部分擦掉(在下图中用黄色圆圈标记部分)。
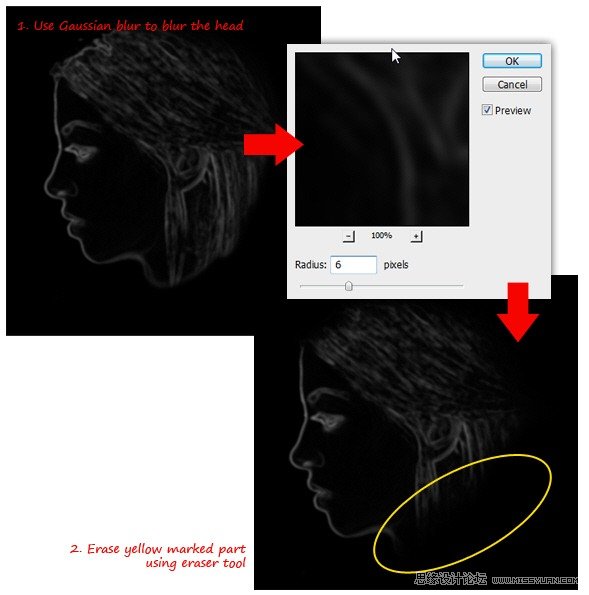
在这个图层上,打开色阶对话框(ctrl+l),调整高光、中间调和暗部的值如下图(可以根据自己感觉调整),这样做是为了增加图片的对比度,让暗部更暗,亮部更亮

第三步 添加烟雾
首先添加烟雾笔刷(如图),注意这个笔刷可能默认有点大
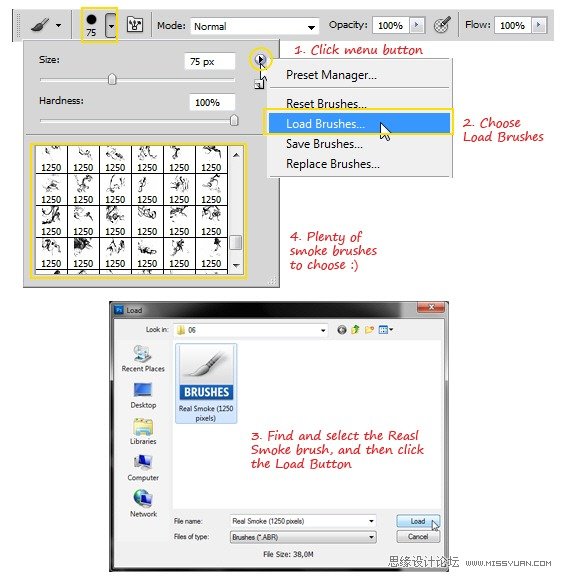
ctrl+j复制图层1,然后将混合模式改为滤色,现在白线变得更亮了
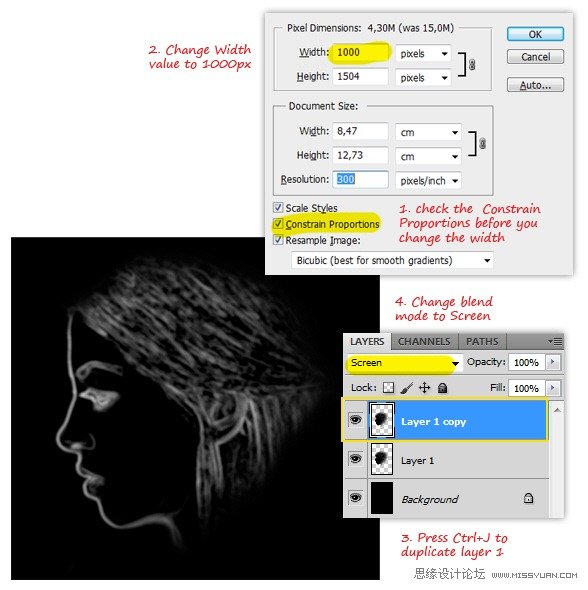
在上面新建一层(命名smoke),选择一个烟雾笔刷,在画布上点击一下创建一个烟雾形状(注意透明度100%)
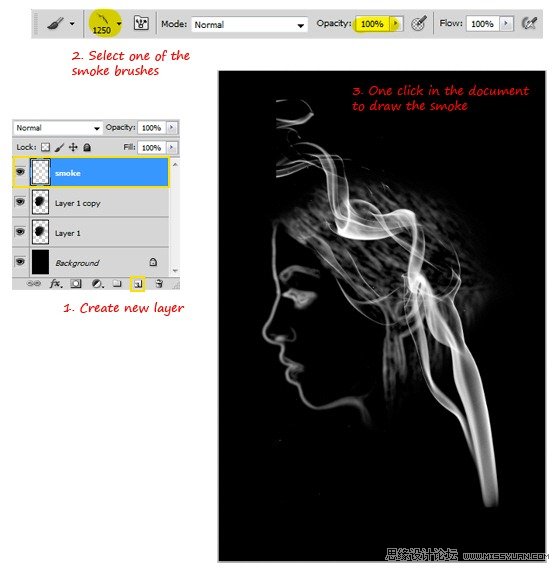
改变烟的大小,放在你想放的位置(比如边缘线),这个事最复杂的部分,想好你要怎样去变形它,首先要去掉一些不需要的部分,这一步可以用柔边笔刷。。50%的透明度
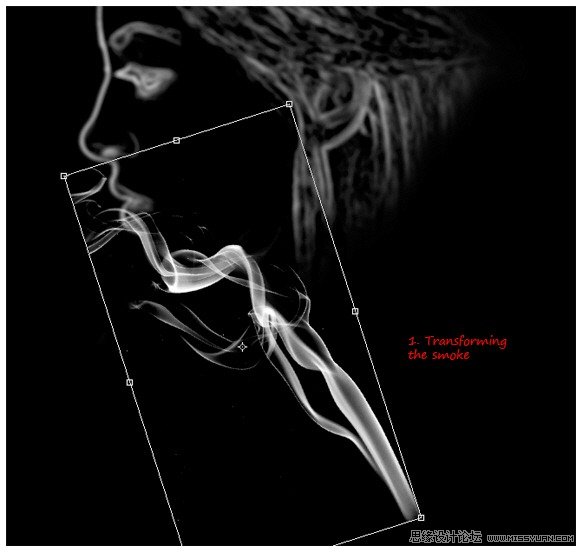
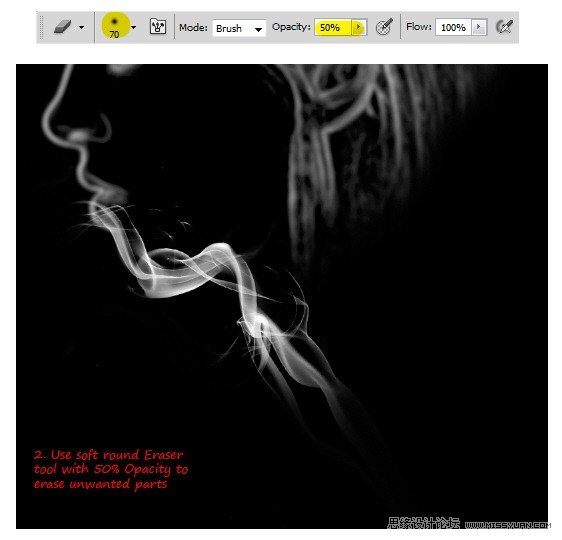
第四步,矫正烟雾的形状
(本文来源于图老师网站,更多请访问http://www.tulaoshi.com/ps/)一种方法是用涂抹工具,30%的力量去涂、拉烟雾,让它看起来真实。注意:涂抹工具会让他变得模糊

另一种方法是用液化工具,在显示背景选项里选择背后模式,不透明度100%。这样能让
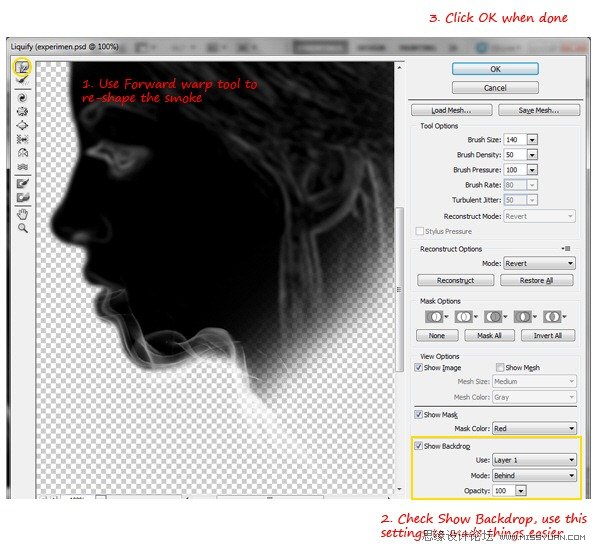
这一步的关键就是多多的练习,将第一种和第二种方法结合起来。记住在每一次添加新的烟雾的时候都要创建新图层,一旦你开始做它,你就会非常的有感觉,所以就不在这详细的叙述了。下面是一个小的快速引导
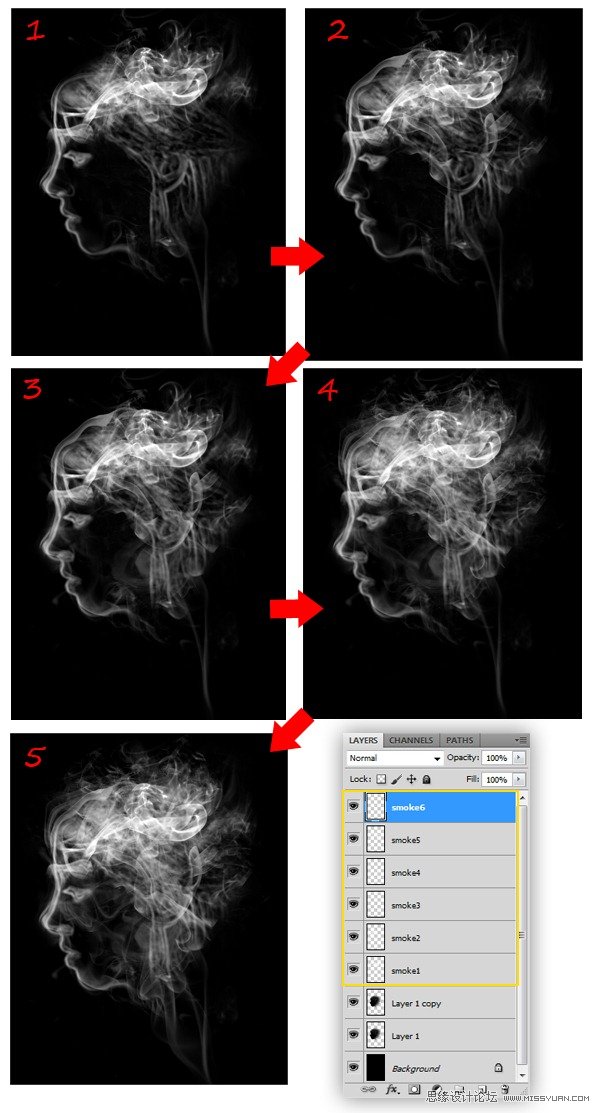
第五步 增加深度
在背景上增加一些额外的烟雾以增加深度,在背景层上面新建一层,用快捷键d设置默认前景色和背景色,执行滤镜-渲染-云彩
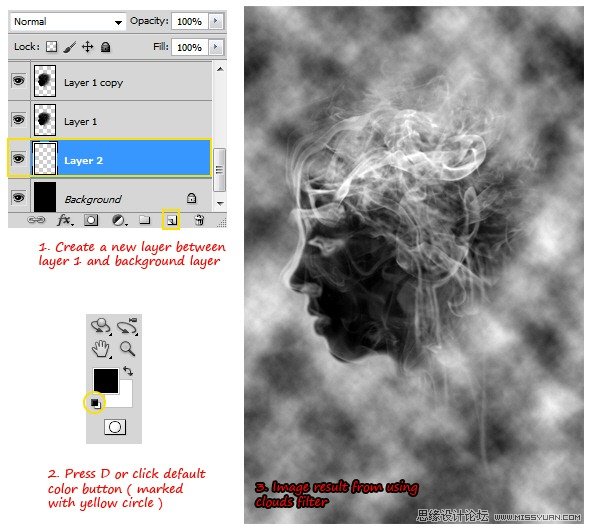
注意到图层一得头部有一些黑色部分遮挡住了云彩效果,这可不是我们想要的达到的效果(!)。将图层一的混合模式改为滤色就可以解决这个问题:)
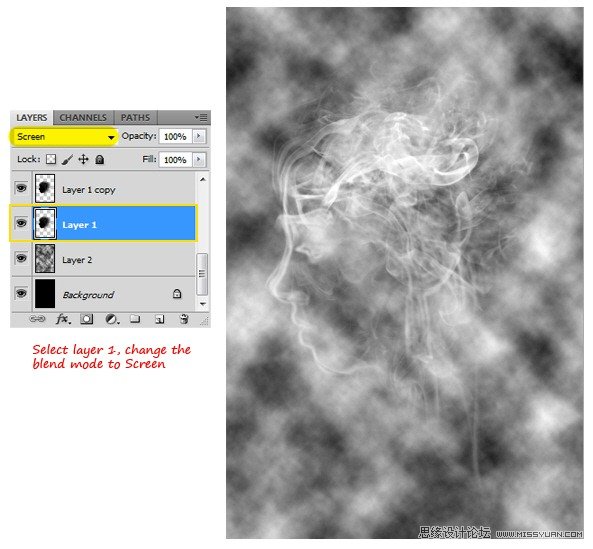
回到云彩图层添加一个蒙版,用镜像渐变来制作这个蒙版让烟雾看起来像是慢慢的消褪,如图。现在烟雾部分就做完了。。接下来就是添加一些闪光,和填色了

第六步 添加闪光和颜色
在所有图层之上添加一个渐变层,调整渐变颜色如图。混合模式:叠加

选择笔刷,追加组合笔刷。如图
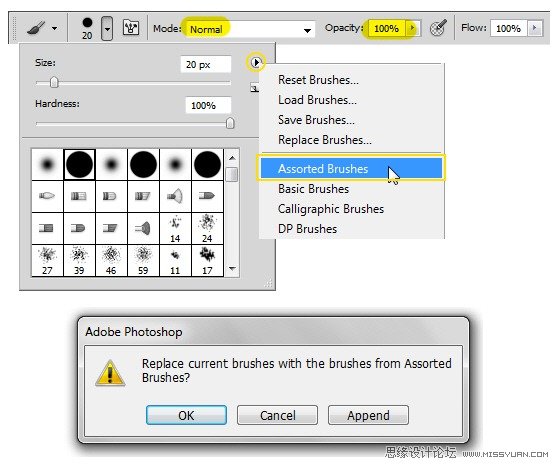
渐变层下面创建一个新层glitter。选择星爆笔刷,直径调大约30px,,笔刷间距大约190%如图
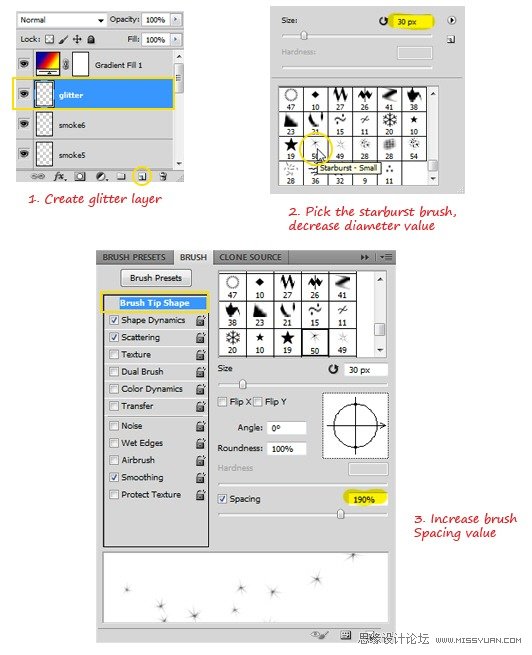
选择形状动态,增加大小抖动和角度抖动的值,不要忘记选择翻转x抖动和翻转y抖动选项。然后调节散布选项,增加散布和数量。
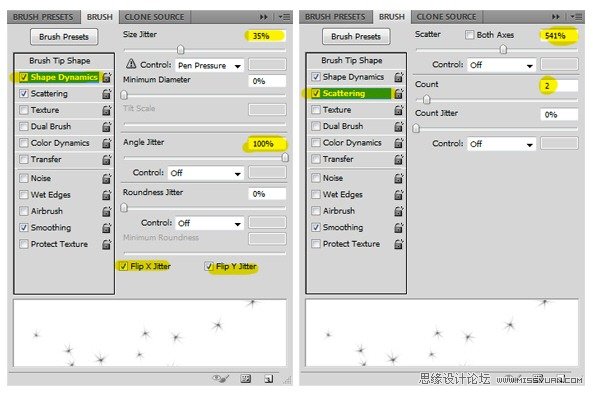
用白色作为笔刷颜色,添加闪光效果。确保你做这一步的时候是在glitter层上进行
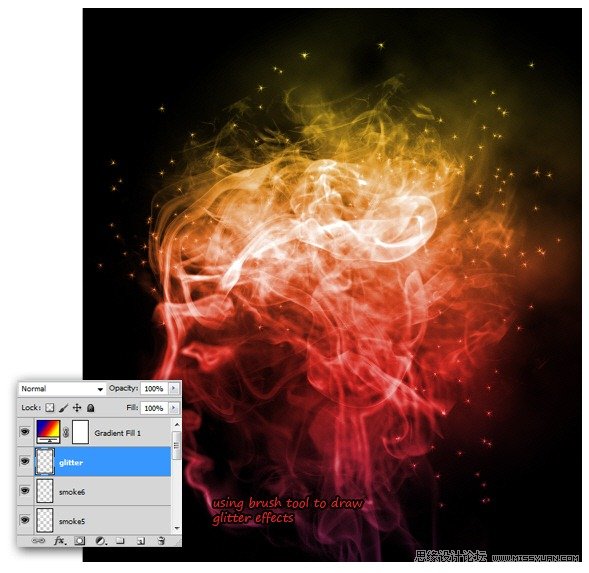
用高斯模糊让这些闪光变得模糊,半径设置0.9px,最后降低glitter层的 透明度到38%。让图片看起来更舒服

效果图。。。

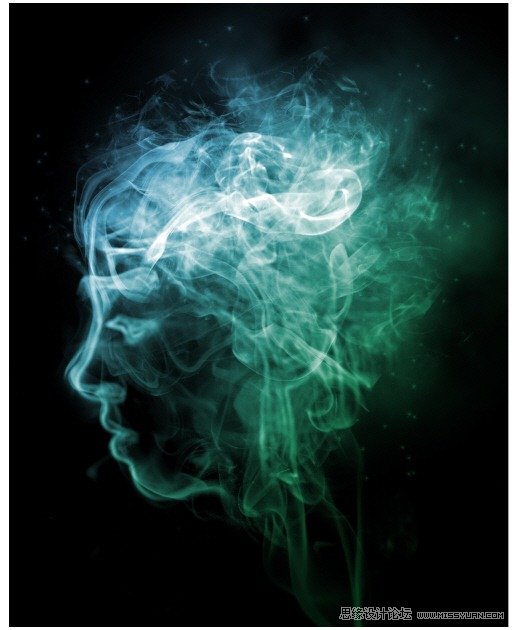
来源:http://www.tulaoshi.com/n/20160216/1569638.html
看过《Photoshop把人物头像转为烟雾效果》的人还看了以下文章 更多>>