下面图老师小编要跟大家分享Photoshop调出偏青美女照冷艳的甜美效果,简单的过程中其实暗藏玄机,还是要细心学习,喜欢还请记得收藏哦!
【 tulaoshi.com - PS 】
本教程为图老师论坛会员Amazing原创,由于部分网站恶意裁剪本人教程,本教程禁止任何形式的转载和翻写,否则追求法律责任.
先看看效果图

下面是原图

01.使用PS打开原图,因为原图偏色的比较厉害,首先先建立色相饱和度调整层,分别对全图,青色和蓝色进行调整,参数如下.
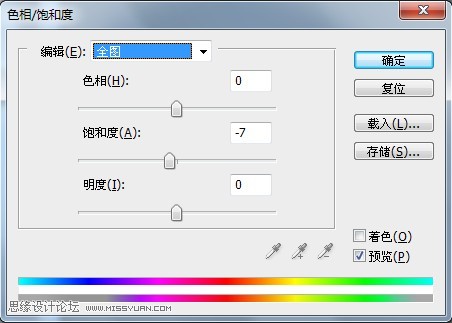



02.经过第一步的调色背景的偏色基本完成了,下面我们来对脸部进行调整,建立通道混合器调整层,参数如下
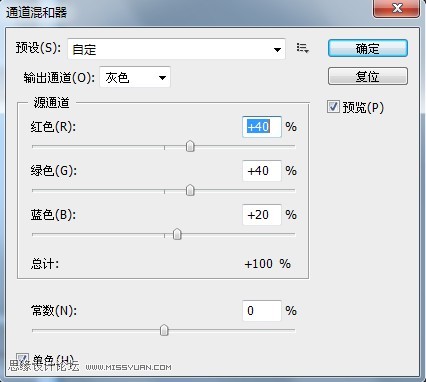

03.盖印图层得到图层1,下面我们来给人物进行磨皮,这里我用的是手工磨皮,在最后的图层截图中,图层2只要把手臂和下巴选择出来使用图章慢慢的磨皮,图层3是把面部区域选择出来建立图层来进行磨皮,这个需要技术好点才可以完成,大家学习的时候可以使用我以前的方法使用这个Portraiture滤镜进行磨皮,这里我就不做详细介绍了,处理过的效果如图:

04.接下里把头发处理一下,感觉现在的头发有些不够黑亮,新建图层4填充#808080,然后在头发的区域使用黑色画笔划两道,为了是融合的比较好,可以事后高斯模糊一下,然后把图层混合模式改为柔光,效果如下:
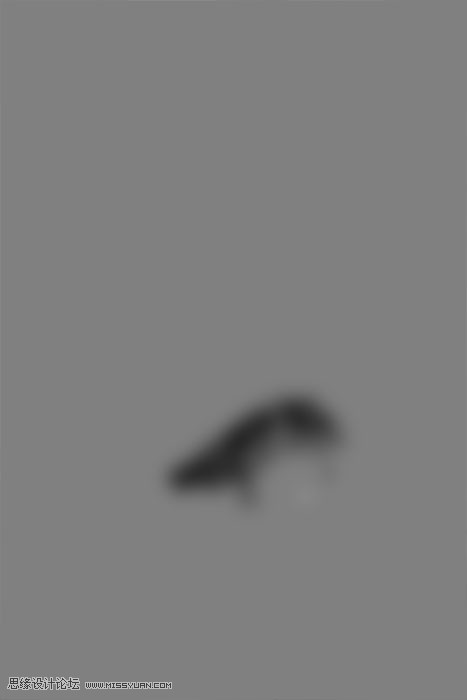

05.盖印图层得到图层5,选择图层5,转到通道,选择红通道,载入选区,回到图层5,执行选择-反选,然后建立曲线调整层,参数如下,黑线为RGB下调整,红线为红通道下,蓝线为蓝通道下.
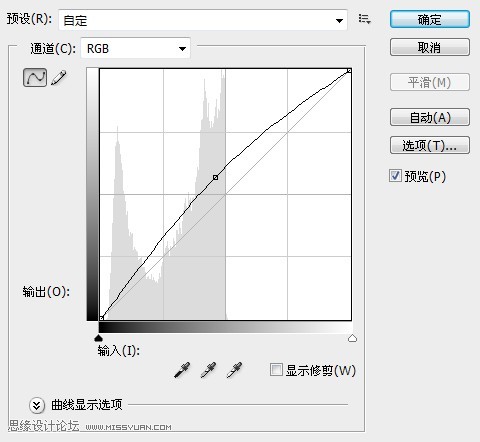
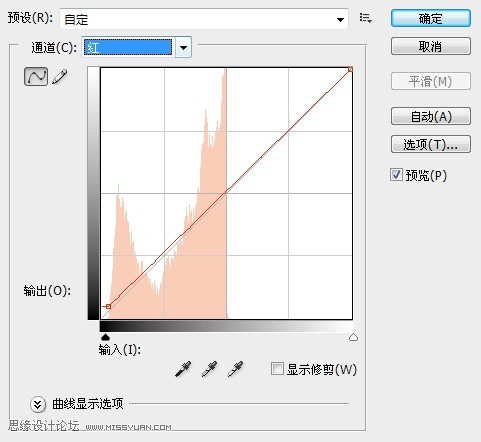
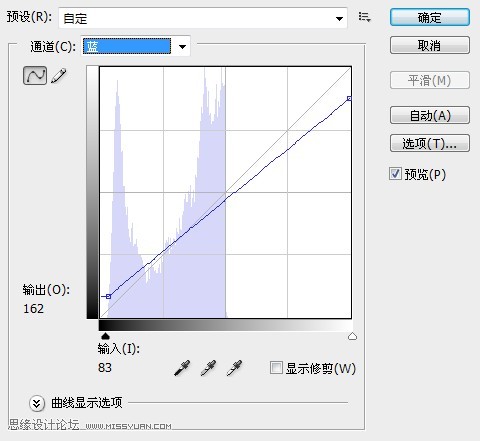

06.不要取消刚刚的选区,然后再次建立曲线调整层,参数如下,黑线为RGB下调整,红线为红通道下,蓝线为蓝通道下.
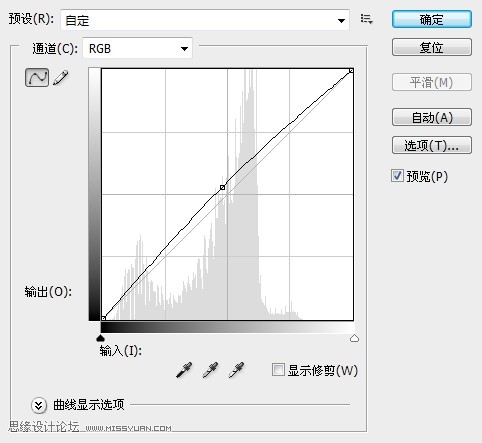
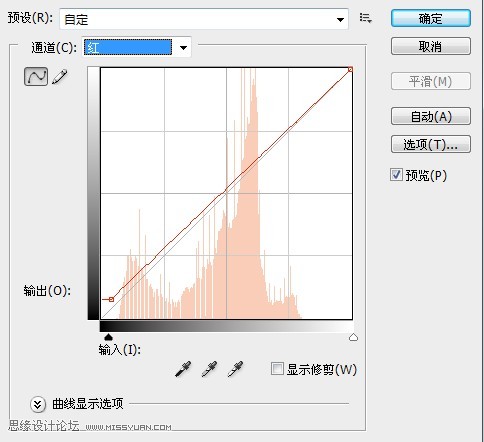
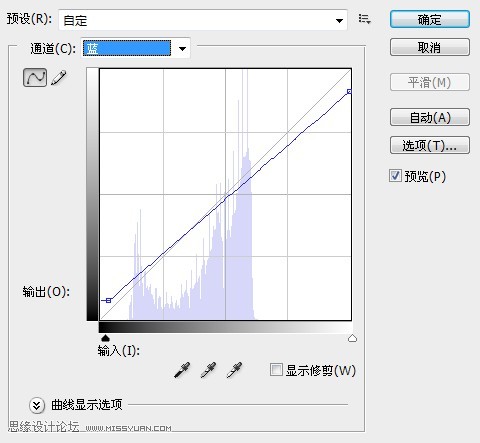

07.盖印图层得到图层6,下面我们来给窗户添加一些质感,复制图层6得到图层7,执行滤镜-纹理-颗粒,参数可以自己感觉,操作完建立图层模板,使用画笔把人物部分涂出来,不要让人受到这步的操作.

08.最后加入字体设计即可完成最终效果图

图层截图
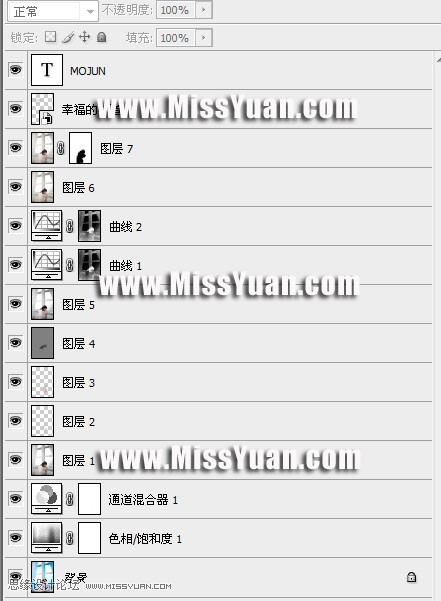
来源:http://www.tulaoshi.com/n/20160216/1569647.html
看过《Photoshop调出偏青美女照冷艳的甜美效果》的人还看了以下文章 更多>>