今天天气好晴朗处处好风光,好天气好开始,图老师又来和大家分享啦。下面给大家推荐Photoshop使用曲线调出外镜片梦幻淡紫色调,希望大家看完后也有个好心情,快快行动吧!
【 tulaoshi.com - PS 】
本教程为图老师论坛版主Amazing原创,转载必须经过作者同意
先看看原图

下面是原图

01.使用PS打开原图,先把原图调清晰点,转入通道面板,载入RGB选区(CRTL+鼠标左键RGB层),得到选区后回到图层面板,执行选择-反选,然后建立曲线调整层,参数如下,黑线为RGB下调整,红线为红通道下,绿线为绿通道下,蓝线为蓝通道下.
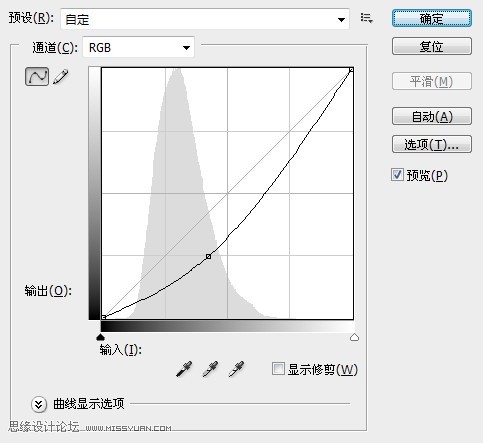
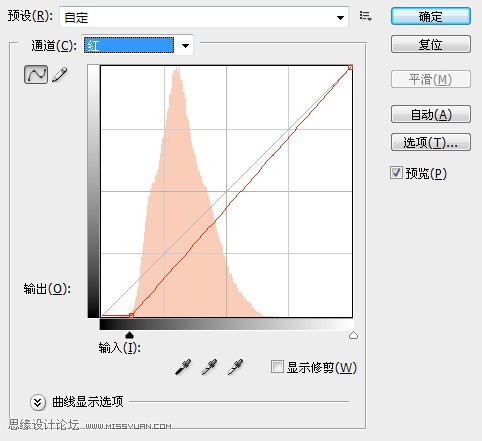
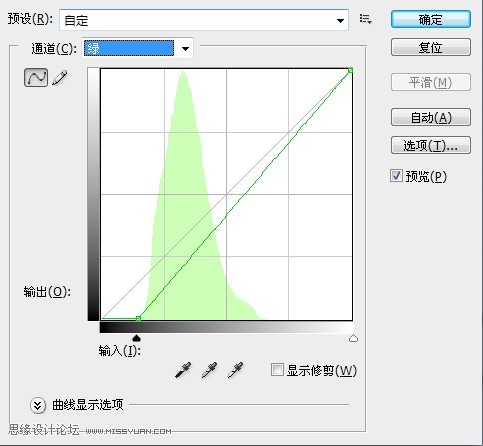
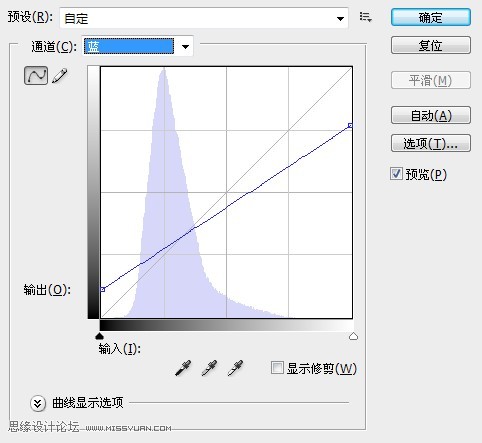

02.处理完第一步之后,去掉选区再次转入通道面板,载入RGB选区(CRTL+鼠标左键RGB层),得到选区后回到图层面板,执行选择-反选,然后建立曲线调整层,参数如下,黑线为RGB下调整,红线为红通道下,绿线为绿通道下,蓝线为蓝通道下.
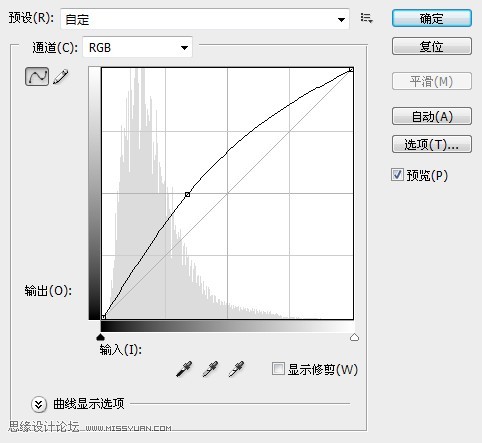
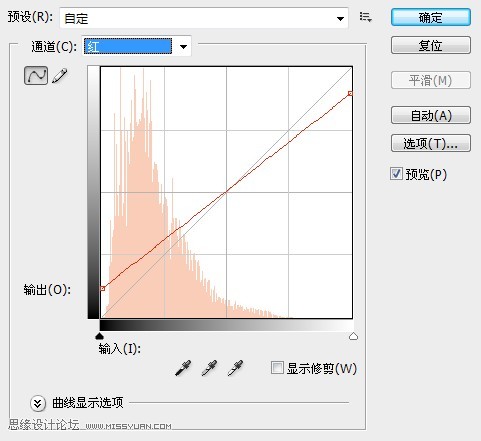
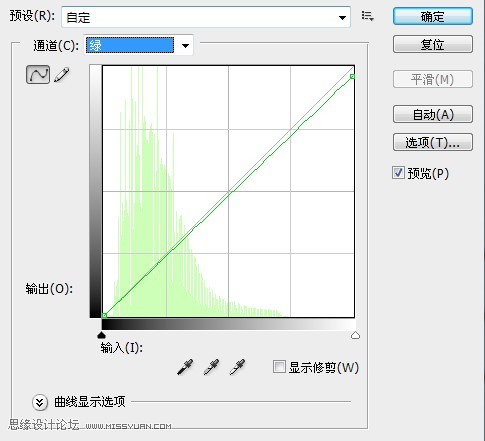
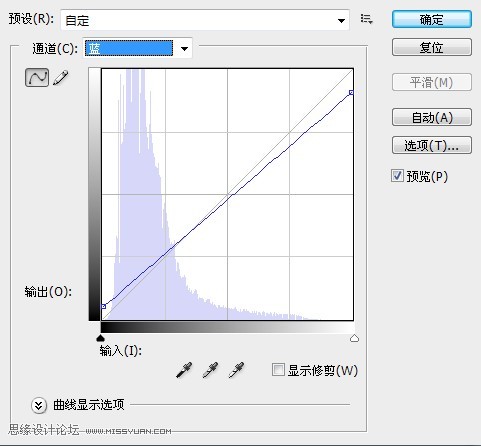

03.再次转入通道面板,载入红通道(CRTL+鼠标左键红通道层),得到选区后回到图层面板,执行选择-反选,然后建立曲线调整层,参数如下,黑线为RGB下调整,红线为红通道下,绿线为绿通道下,蓝线为蓝通道下.
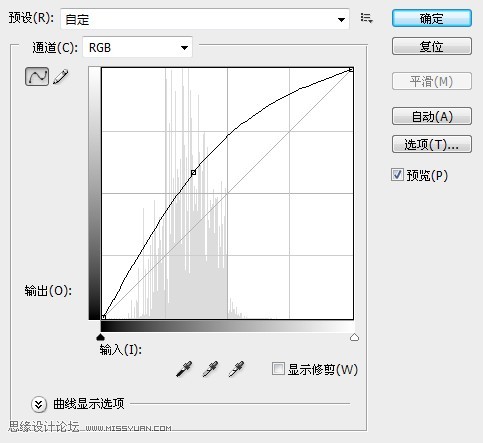
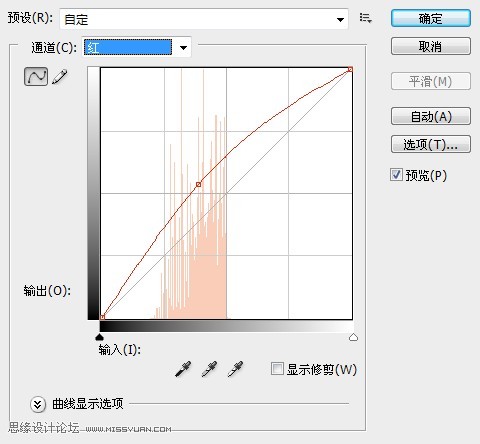
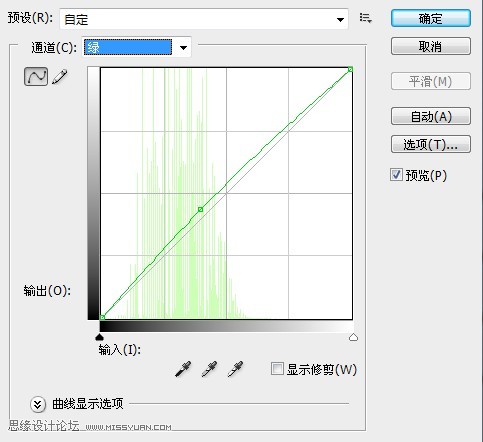
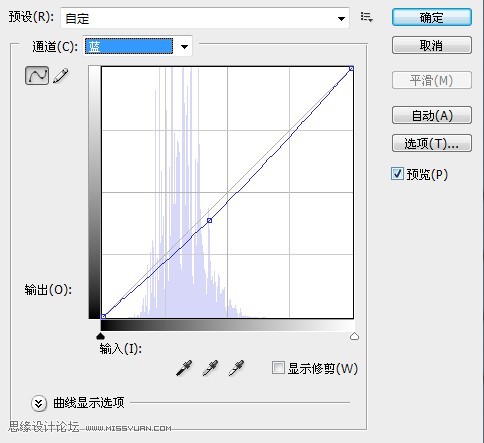

04.再次进入通道,但是这次选择绿通道来载入选区,反选后建立曲线调整,参数如下
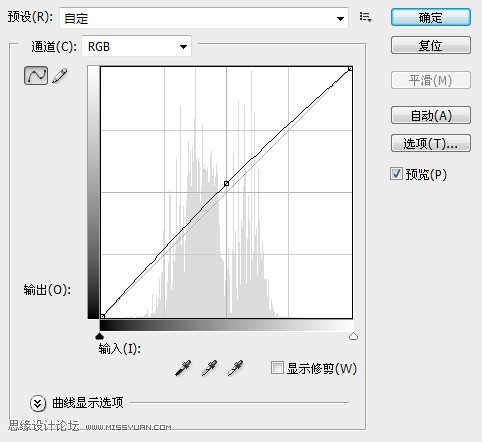
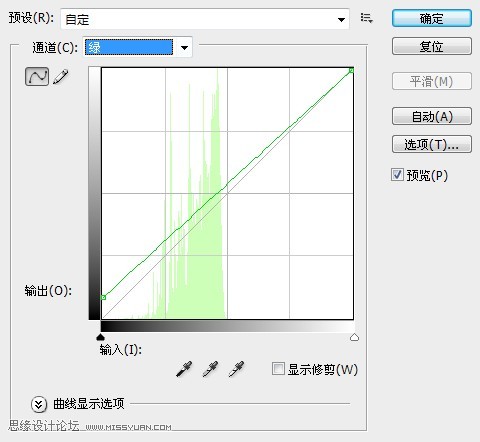

05.最后进入通道,选择蓝通道载入选区,反选后建立曲线调整,参数如下
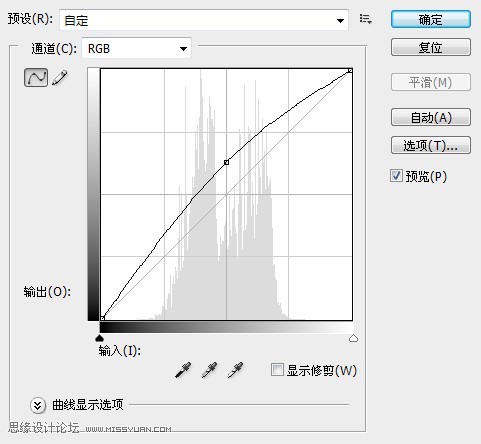
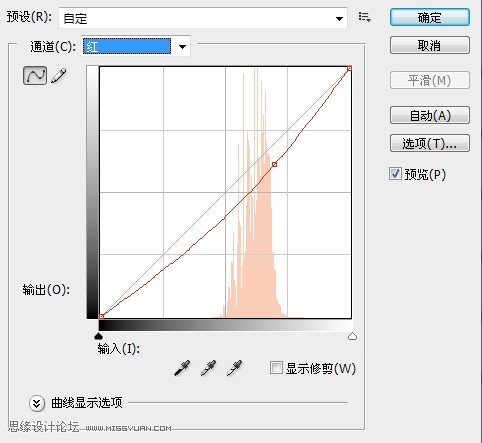
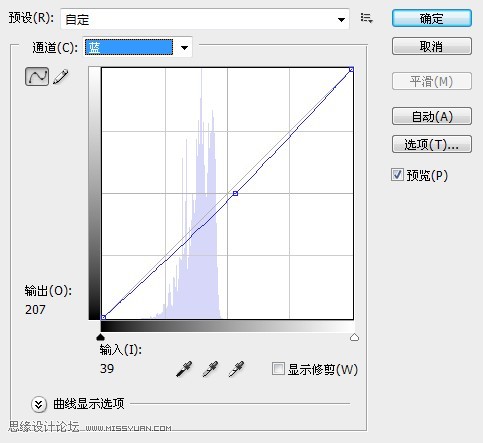

06.盖印图层得到图层1,执行滤镜-纹理-颗粒,稍微加一些颗粒即可,这个参数自定撒,好了效果如下

07.再次盖印图层得到图层2,执行滤镜-模糊-动感模糊,参数小一些,好了以后把图层模式改为柔光,完成效果图

来源:http://www.tulaoshi.com/n/20160216/1569651.html
看过《Photoshop使用曲线调出外镜片梦幻淡紫色调》的人还看了以下文章 更多>>