在这个颜值当道,屌丝闪边的时代,拼不过颜值拼内涵,只有知识丰富才能提升一个人的内在气质和修养,所谓人丑就要多学习,今天图老师给大家分享Photoshop打造漂亮MM冷艳的紫色效果,希望可以对大家能有小小的帮助。
【 tulaoshi.com - PS 】
原图

最终效果

1、打开原图素材,新建一个图层,选择渐变工具颜色设置如图1,然后拉出图2所示的径向渐变效果。
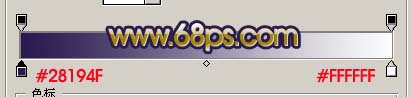

2、把背景图层复制一层,按Ctrl + Shift + ]移到图层的最上面,用钢笔工具把人物部分勾出来,效果如图3。

3、打开图4所示的素材,按Ctrl + Alt + 2调出绿色通道高光选区,然后按Ctrl + C复制,回到刚才操作的人物素材文件,在人物图层的下面新建一个图层,按Ctrl + V把刚才复制的东西粘贴过来,适当的摆好位置,按Ctrl + Shift + U去色,效果如图5。


4、执行:滤镜 扭曲 旋转扭曲,参数设置如图6,确定后把图层混合模式改为叠加,效果如图7。


5、把扭曲后的图层多复制几层,适当的摆好位置,效果如图8,背景部分基本完成。

6、回到人物图层,简单的给人物磨下皮,大致效果如图9。

7、按Ctrl点图层面板勾出人物图层缩略图调出人物部分选区,然后创建曲线调整图层,参数设置如图10-13,效果如图14。这一步把人物部分的颜色调成与背景比较协调的色调。
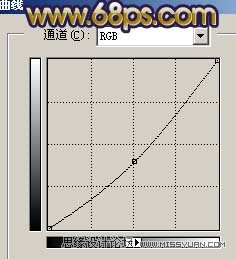
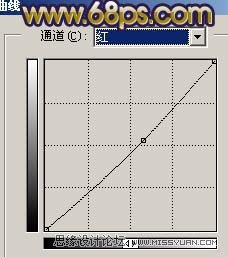
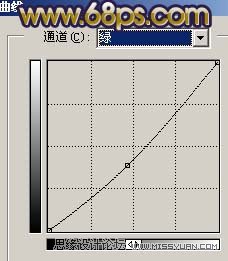
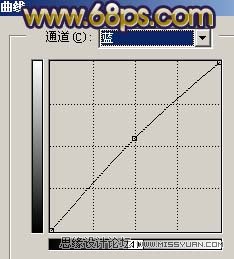

8、从现在的效果可以看出人物部分还不够活跃,需要一些高光元素来点缀一下,最好的办法是把人物头发部分渲染成有反光的效果,下面开始操作:把背景图层复制一层,按Ctrl + Shift + ]移到图层的最上面,然后点通道面,把红色通道复制一层,按Ctrl + M适当加大头发部分的对比度,其它部分用黑色画笔涂黑,大致效果如图15,然后按Ctrl点图层调出选区,回到图层面板新建一个图层,填充白色,然后把下面的图层隐藏,效果如图16。


9、创建亮度/对比度调整图层,参数设置如图17,确定后只保留人物部分,其它地方用黑色画笔擦掉。
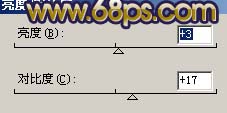

10、新建一个图层,按Ctrl + Alt + Shift + E盖印图层,选择减淡工具稍微把脸部有反光的地方加强一下,突出肤色的质感,大致效果如图18。

11、适当的锐化出来一下,大致效果如图19。

12、整体修饰下细节,完成最终效果。

来源:http://www.tulaoshi.com/n/20160216/1569654.html
看过《Photoshop打造漂亮MM冷艳的紫色效果》的人还看了以下文章 更多>>