今天天气好晴朗处处好风光,好天气好开始,图老师又来和大家分享啦。下面给大家推荐Photoshop合成教程:梦幻的小鸟女孩画像,希望大家看完后也有个好心情,快快行动吧!
【 tulaoshi.com - PS 】
最终效果图

创建过程中
在开始时我按照我的想法画了一张素描。然后,我开始寻找合适的照片。我找到了这个可爱小女孩的照片。 然后我加入了其他一些素材。最后我在Photoshop中使用这些图像做了一个粗略的组合。



步骤1
在Photoshop中创建一个新文件。我使用的是2000 x 2200px,300dpi的画布。用亮蓝色#EEF3F6填充画布。
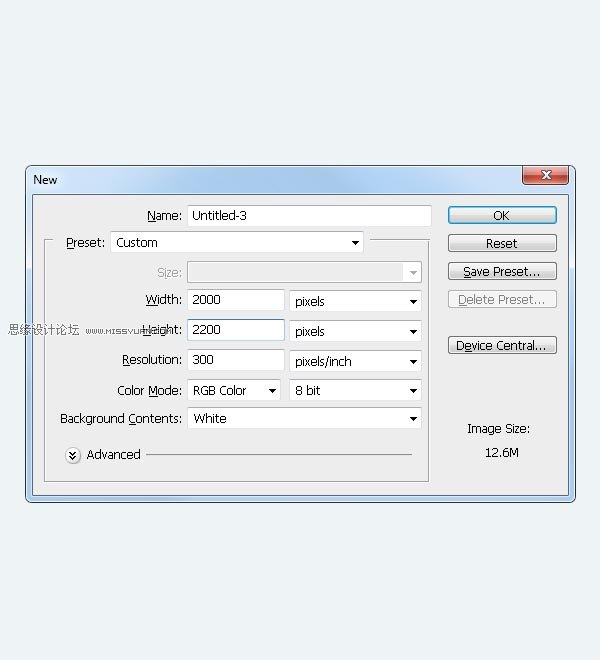
步骤2
打开Bird1.jpg。使用魔术棒工具(W)选择鸟周围的背景。

然后按CMD/Ctrl + Shift + I反选选区。按调整边缘,按下图改变这些值。
(本文来源于图老师网站,更多请访问http://www.tulaoshi.com/ps/)
然后按CMD/Ctrl + Shift + J(通过剪切的图层)剪切小鸟选区到一个新层上,选择这个新层,右键单击并从下拉菜单中选择转换为智能对象。
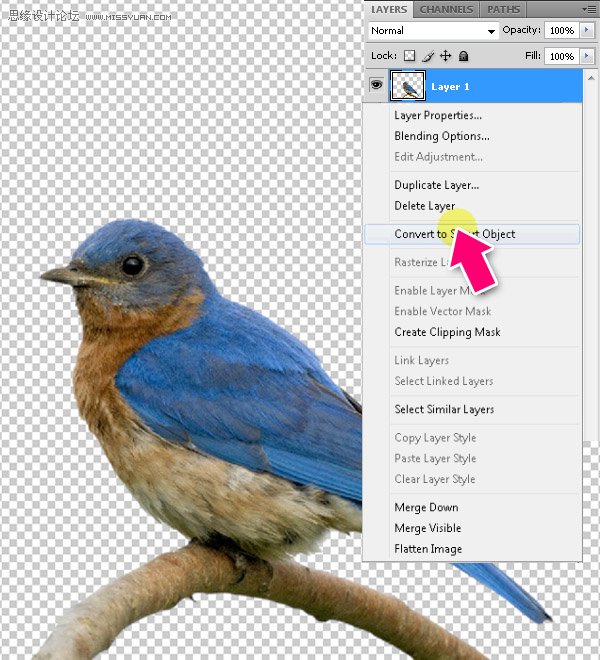
然后把小鸟放在BirdGirl.psd画布上,使用Cmd/Ctrl + T右键单击水平翻转来水平翻转它,缩小到75%。
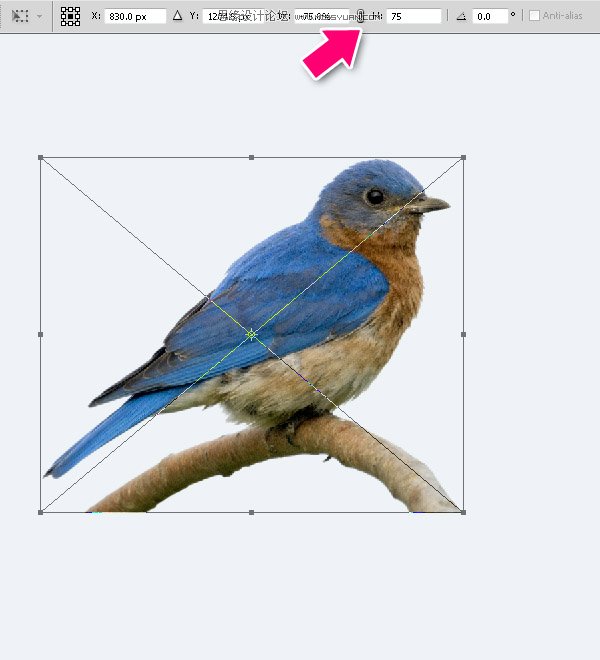
步骤3
现在让我们把这个女孩带入到文件里。使用钢笔工具(P),选择女孩的头部,然后按CMD/ Ctrl + Enter键将其路径转换为选区。按W,然后按调整边缘,并使用我们对小鸟使用的相同的值。然后按CMD /Ctrl + Shift + J键(通过剪切的图层),转换这个新层为智能对象。
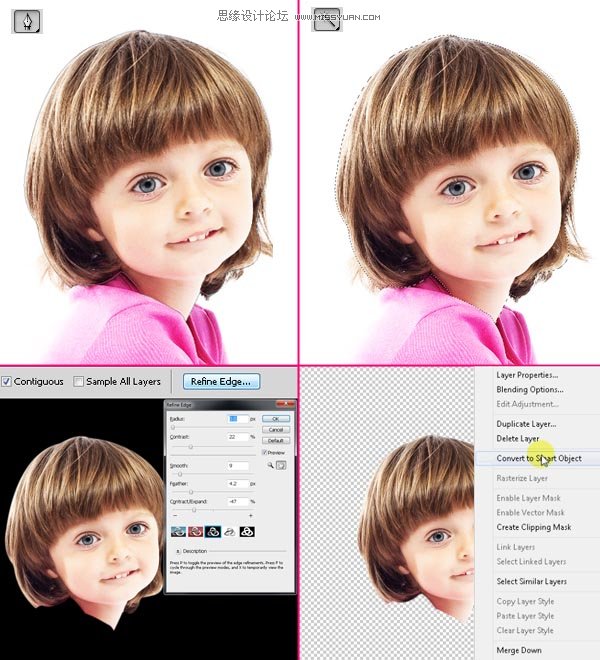
把女孩的头放在小鸟的上方。使用 Cmd/Ctrl + T来缩放和旋转图层。现在,它看起来应该如下图所示。
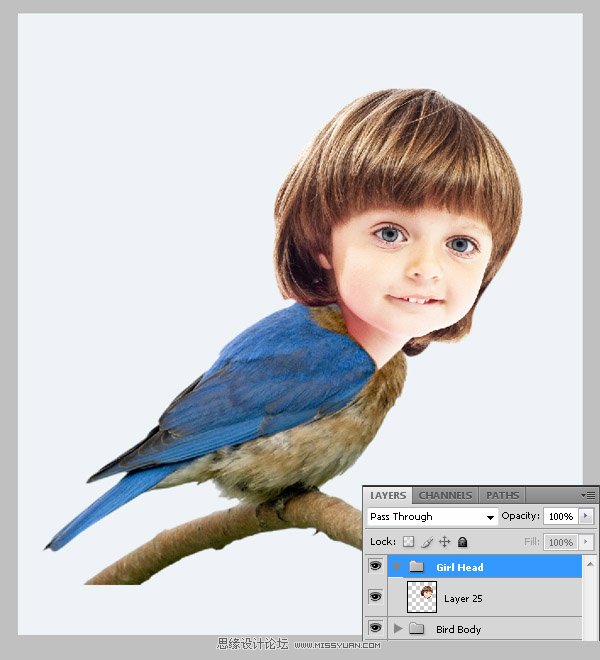
步骤4
让我们把她的眼睛变大!使用10px羽化的套索工具(L)选择左眼区域来软化选区周围的边缘。然后按CMD /Ctrl + J键复制眼睛到新层上。
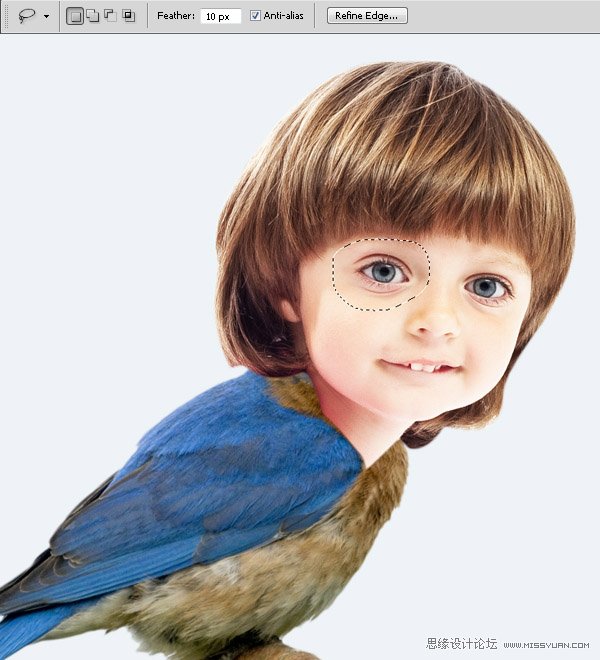
对于右眼也是同样的步骤
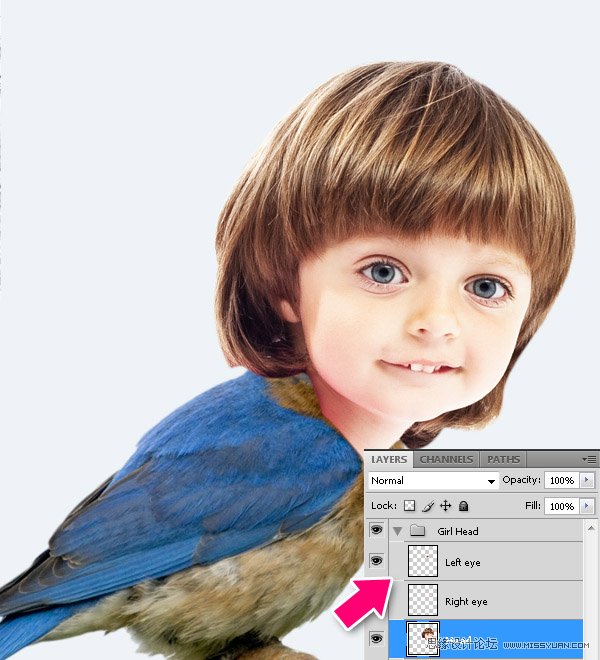
选择左眼图层,按CMD /Ctrl + T放大,旋转它,如下图所示。右眼图层也如此。
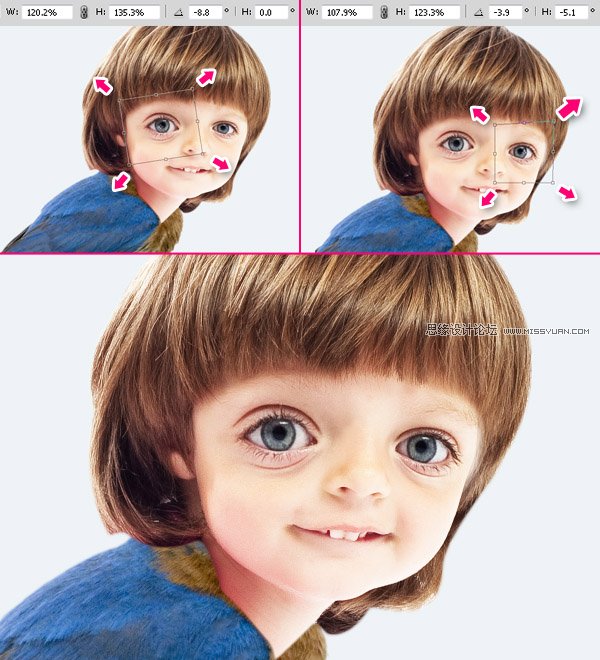
现在,在图层面板上点击蒙版图标来蒙版右眼。使用一个大的软边笔刷,用黑色在蒙版上涂抹来清除眼部周围多余的区域。左眼图层也是如此。
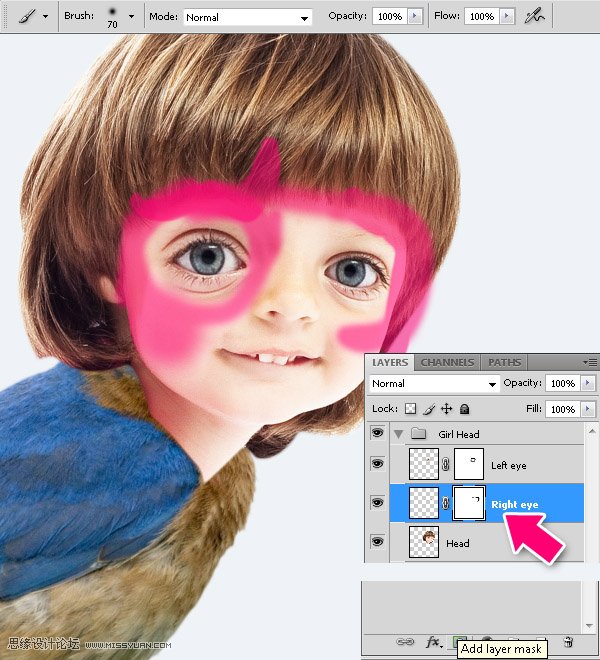
这就是你得到的效果。

步骤5
选择头部图层,去滤镜液化。使用向前弯曲工具,200像素的画笔,作如下变化。稍微改变脸型,扩大鼻子和眼睛之间的距离,抬高嘴和鼻子。单击确定以应用更改。
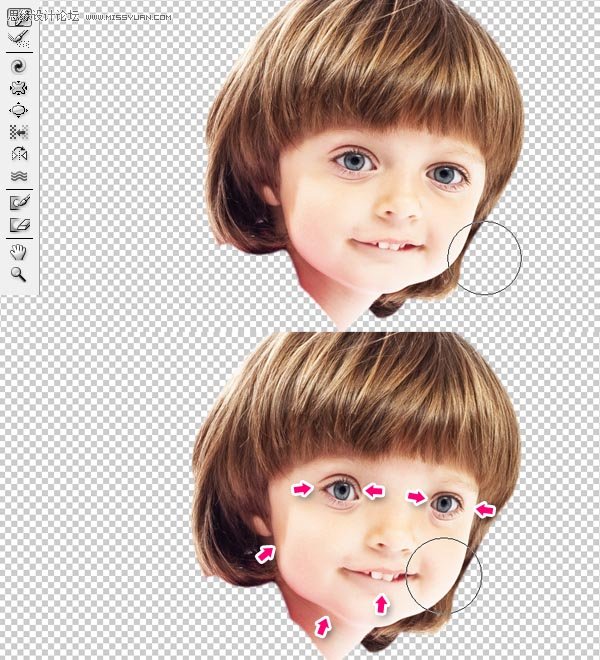
步骤6
创建一个新层。然后按住Alt键,在头部图层和这个新层之间点击创建剪贴蒙版。 、

我们选择一个标准的Photoshop笔刷,应用以下设置。
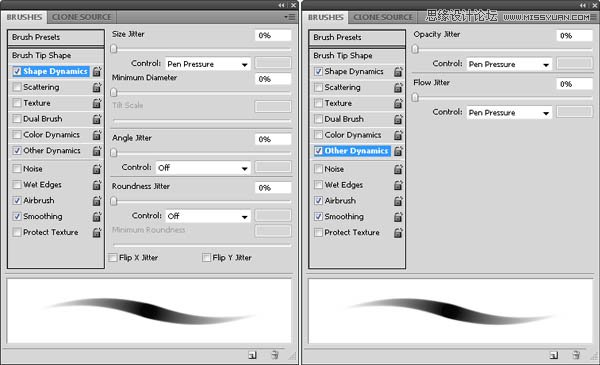
选择笔刷(B),设置不透明度为20%,硬度为0%,大小70px。选择笔刷工具,按I键会弹出吸管工具,从照片上提取颜色,然后放开I键,它就会回到画笔工具。这是一种快速的在这些工具之间切换的方法,在描绘时从画布上取样不同颜色。取样明亮的粉红色涂抹面部和颈部,避开眼睛区域,嘴和鼻孔。
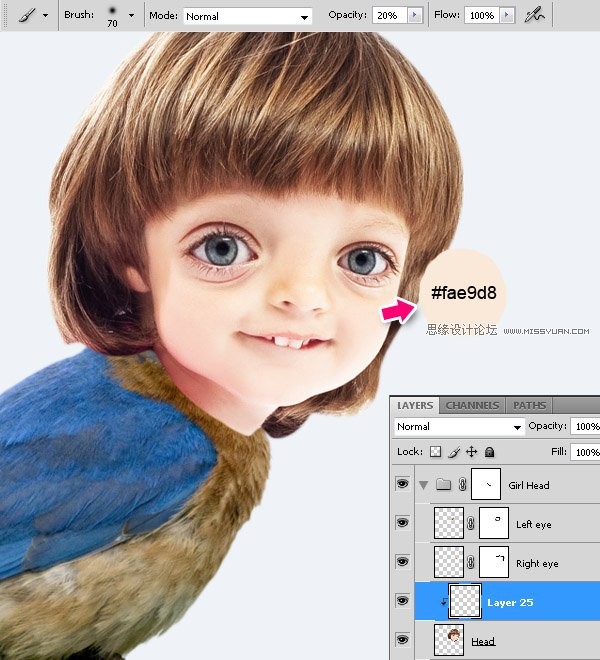
为脸颊添加粉红色,使用一个7px的画笔描绘嘴唇。为每个新的颜色创建一个新层,为它们创建剪切蒙版。
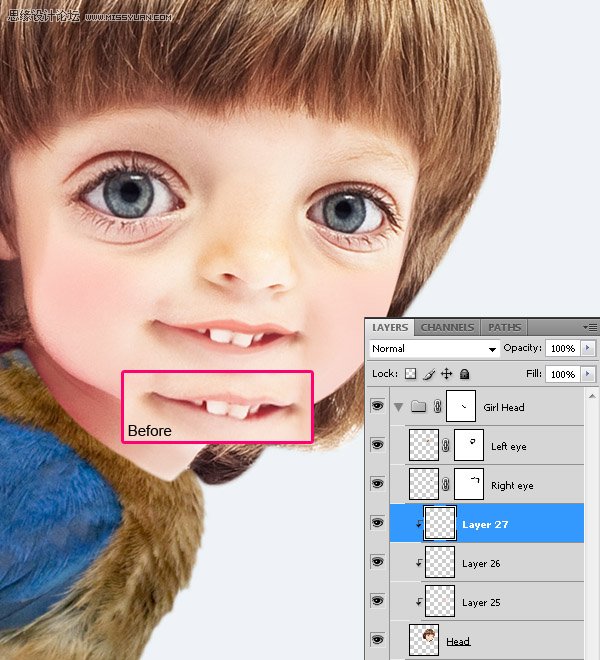
步骤7
现在,使用一个大的柔软笔刷,20%的不透明度,在新层上按下图涂抹粉红色的脸颊和鼻子区域以及眼睛周围。设置图层的混合模式为叠加。
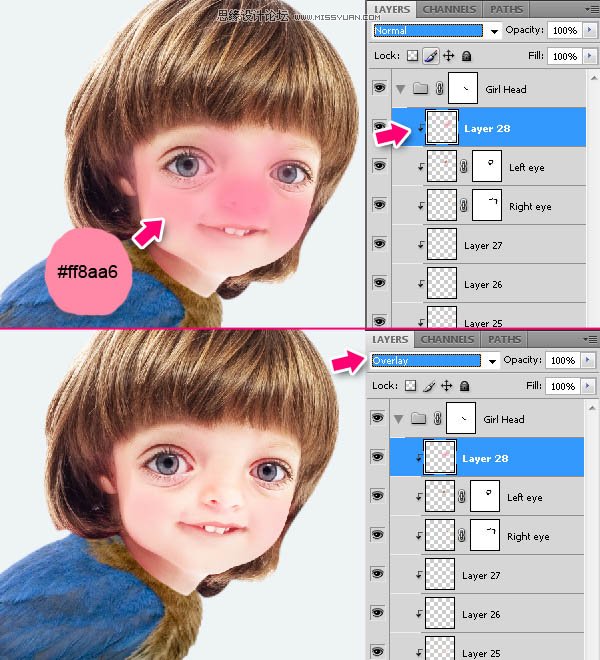
步骤8
下一步,我们将添加一些光晕。使用硬的透明笔刷,在脸部的高光区域涂抹淡粉色,然后使用一个小笔刷,用白色填充牙齿和眼白。
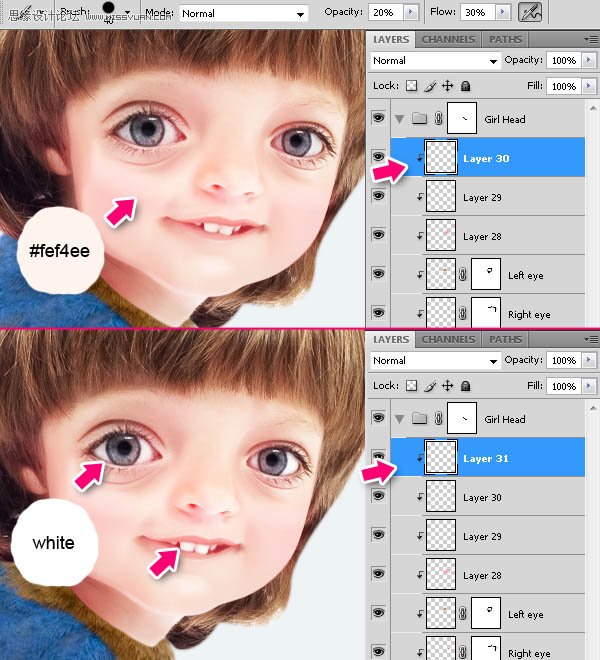
步骤9
现在,使用不透明度为20%的小的柔软笔刷,使用淡蓝色涂抹瞳孔,如下图所示。设置图层的混合模式为叠加,图层不透明度为60%。
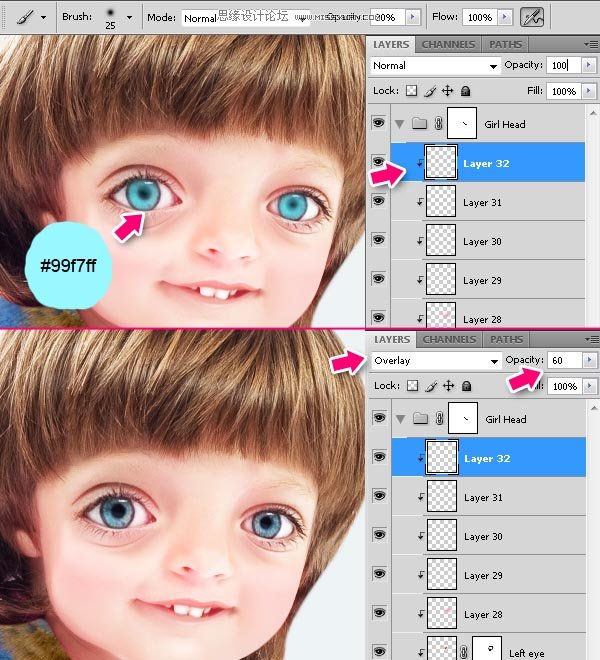
步骤10
设置你的笔刷大小为2px,不透明度100%,100%的硬度。用深褐色涂抹睫毛和眼部轮廓。另外,还可以使用相同的颜色在眼周围添加一些阴影,使用不透明度为10%的大的柔软笔刷。

步骤11
为女孩添加眉毛! 打开Boy.jpg。 使用5px羽化的套索工具(L),选择右边的眉毛,将其转换为智能对象,然后将它拖到我们的文档里,按下图放置。对左侧眉毛也是如此。合并这两个眉毛图层(选择图层,按CMD /CTRL + G)。
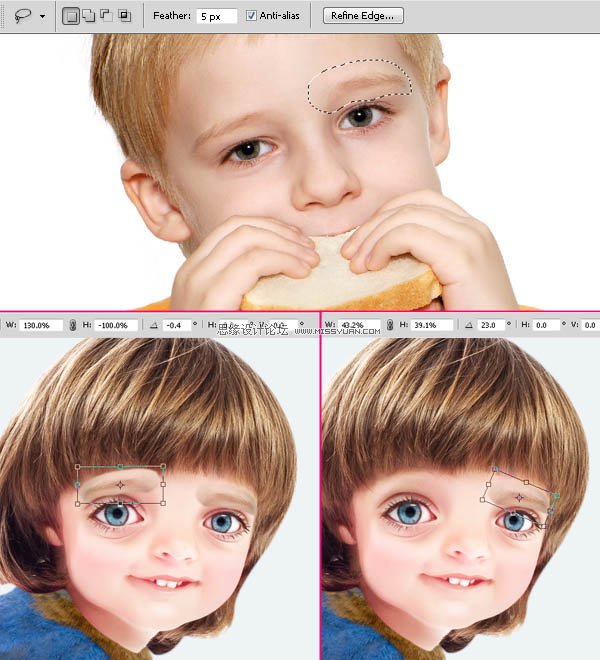
现在,在图层面板中点击蒙版图标蒙版右眉图层。使用一个大的软边笔刷,用黑色涂抹蒙版,擦除眉毛周围多余的区域。 用相同的步骤处理左眉图层。
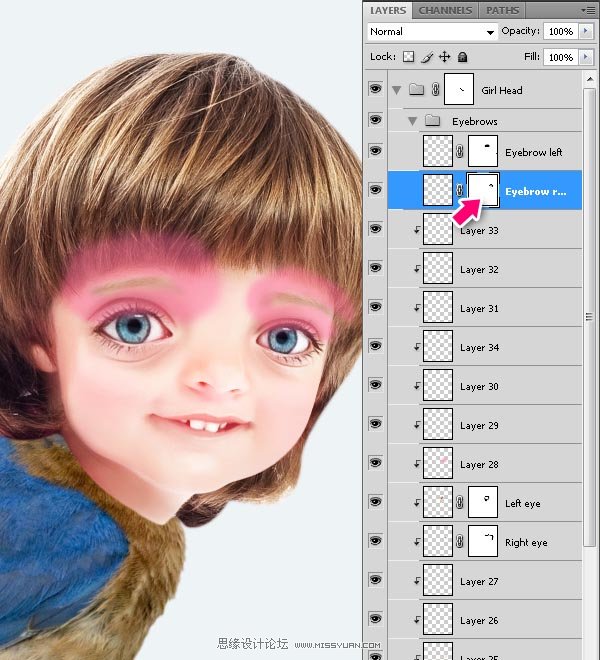
打开调整面板(窗口调整)对右眉添加色阶调整图层。按下图更改值。在调整面板中,单击剪切蒙版图标只在一个层里应用效果。对左眉图层也是如此。
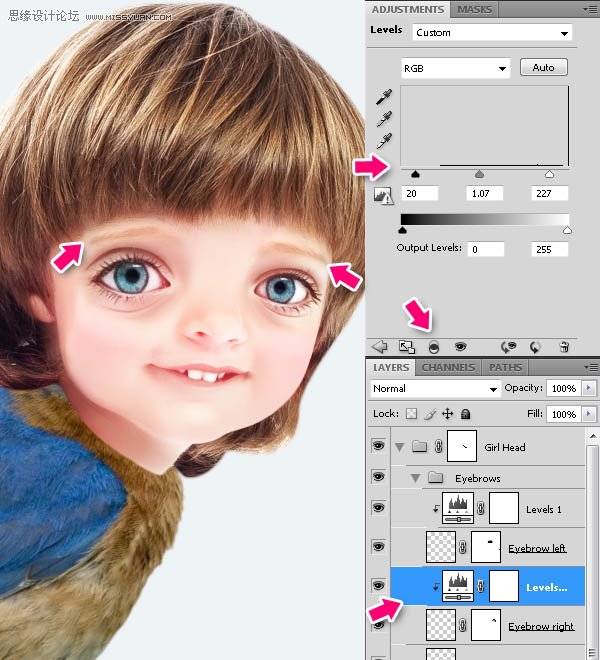
创建一个新层,使用2px,20%不透明度的笔刷涂抹眉毛。
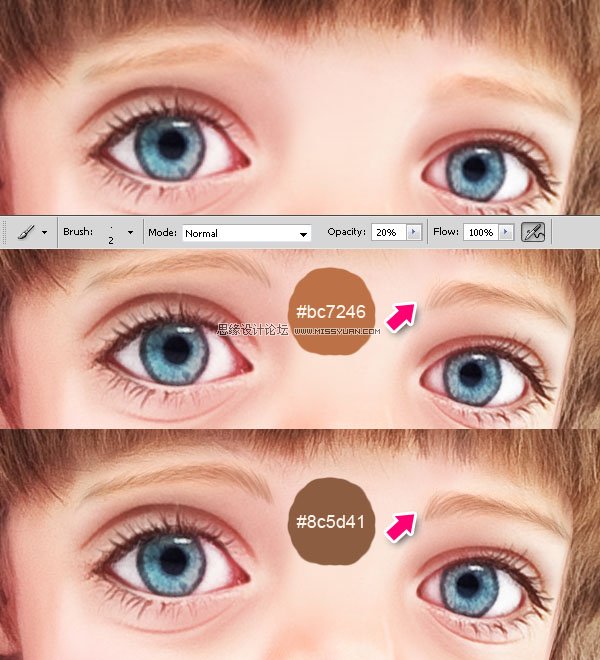
步骤12
现在我们处理头发。基本上我们所做的是在照片上涂抹,复制头发的结构,添加更多的形状。我们仍然使用我们之前所用的相同的笔刷。首先使用一个大的,不透明度20-30%的柔软笔刷涂抹基本颜色。你可以从照片中取样颜色或选择其他的。 逐步缩小画笔的尺寸来绘制细节。要在单独的新层上涂抹每一个颜色,如果出现错误不至于全盘否定。最后你应该得到下图所示的效果。

我不喜欢刘海的样式,所以我决定去改变它。设置笔刷为80%的不透明度,大小15px,硬度80%,按自己的喜好涂抹刘海的形状。

现在,使用4 - 6px的小画笔,画出刘海的细节。

步骤13
现在让我们关注小鸟。选择小鸟图层并如下图所示添加调整层。 1、调整图层色阶。 2、调整图层色相/饱和度。 3、 在色相/饱和度面板从下拉菜单中选择黄色。 4、调整图层色阶。然后选择小鸟图层和所有的调整图层,并将其转换为智能对象。
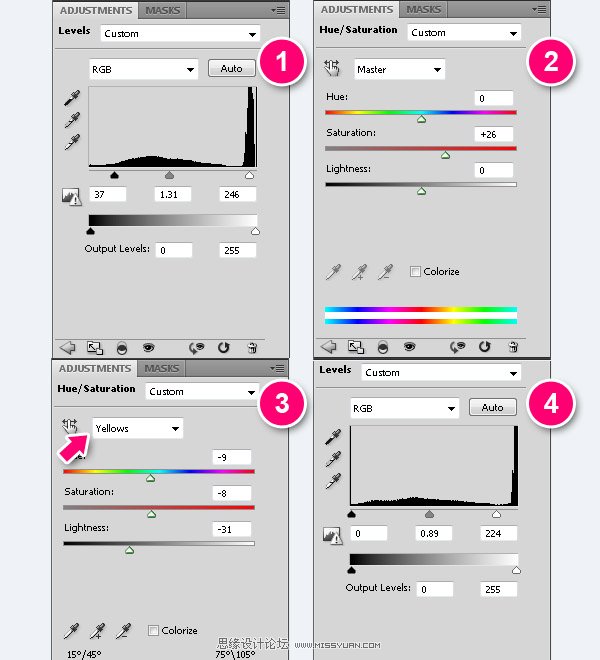
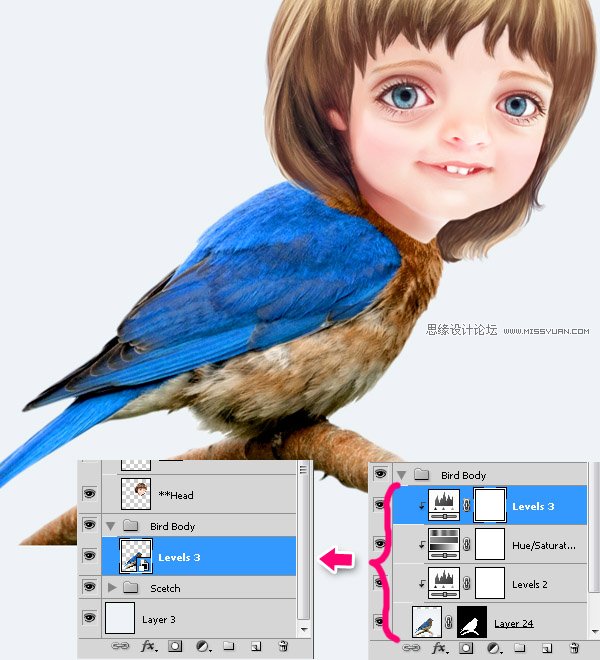
步骤14
打开Bird2.jpg。
使用魔术棒工具(W)选择鸟周围的背景。 然后按CMD /Ctrl + Shift + I反选选区。
按下图改变这些值。然后按CMD /Ctrl + Shift + J键剪切小鸟选区到新层上,并将其转换为智能对象。
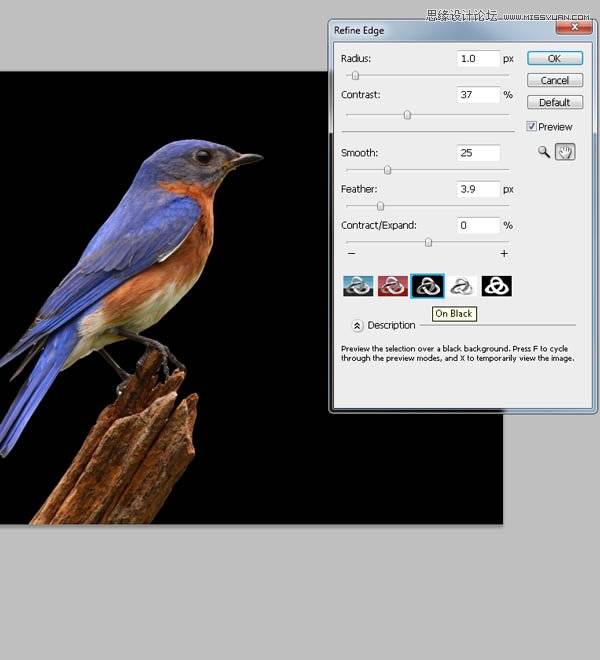
然后把它放在我们的文档里。
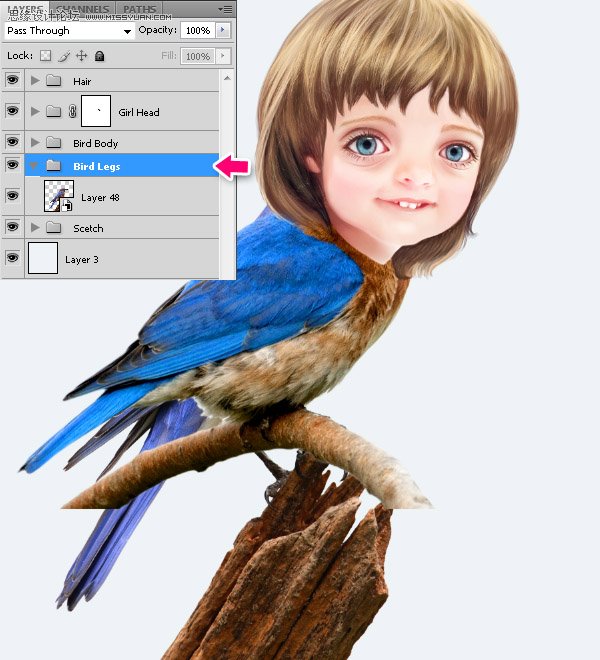
为鸟身添加一个蒙版。 使用一个大硬边笔刷,擦除不需要的部分。

用同样的步骤处理鸟腿层。

步骤15
打开Bird3.jpg。剪切出尾部,并把它按下图放置。
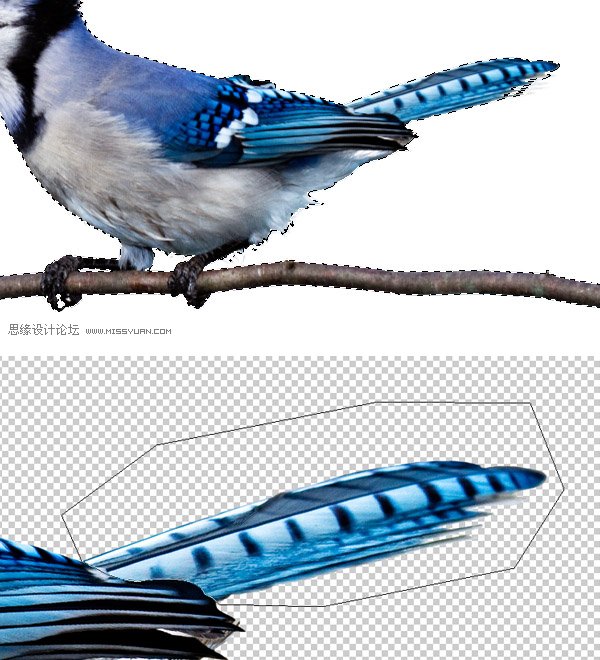

步骤16
(本文来源于图老师网站,更多请访问http://www.tulaoshi.com/ps/)在鸟身的上方创建一个新层,用蓝色填充翅膀的区域,设置图层的不透明度为20%。
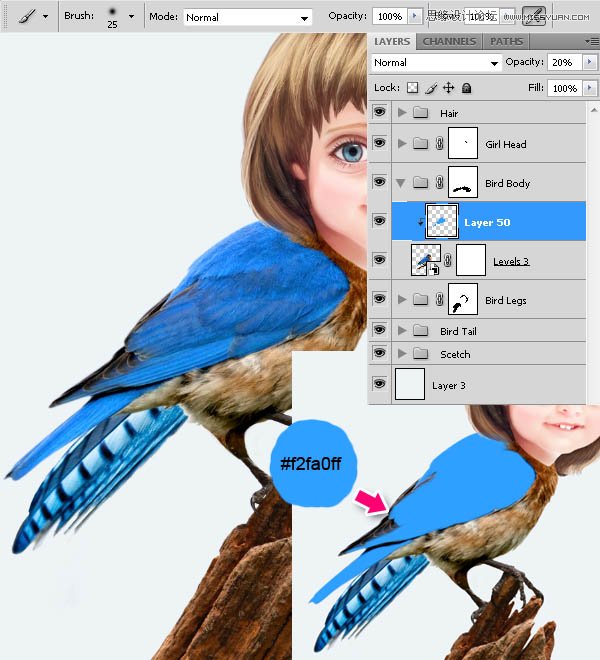
现在使用涂抹翅膀同样的技术来涂抹羽毛。使用短小的涂抹以强调羽毛的质感。
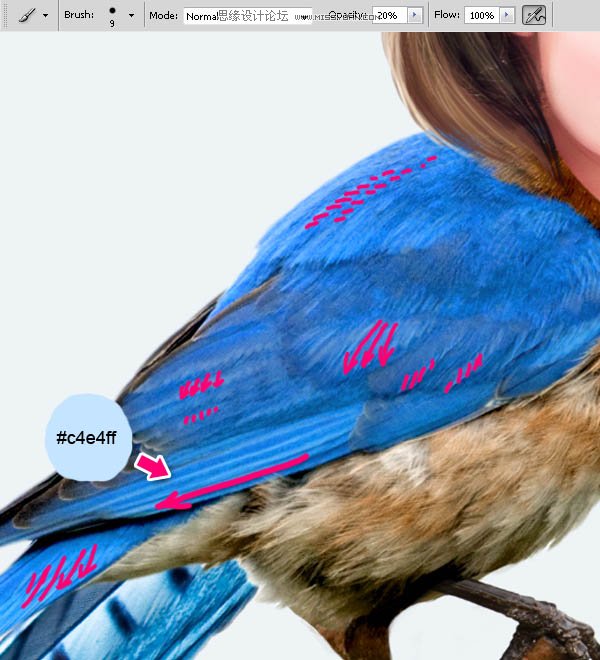
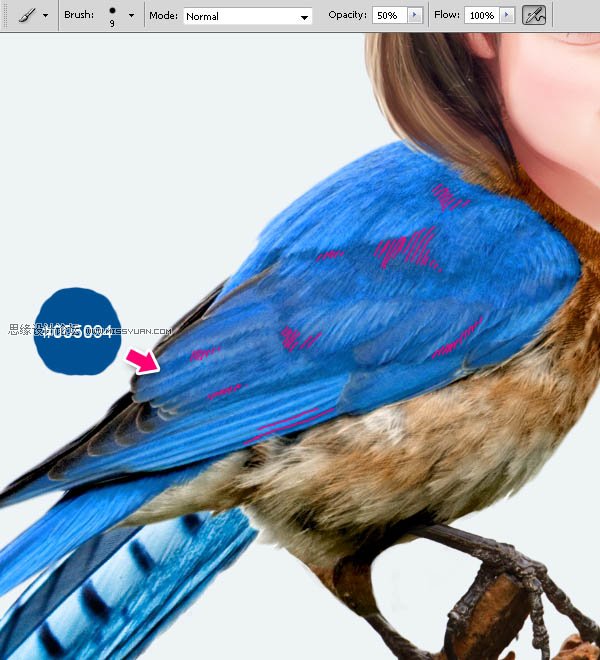

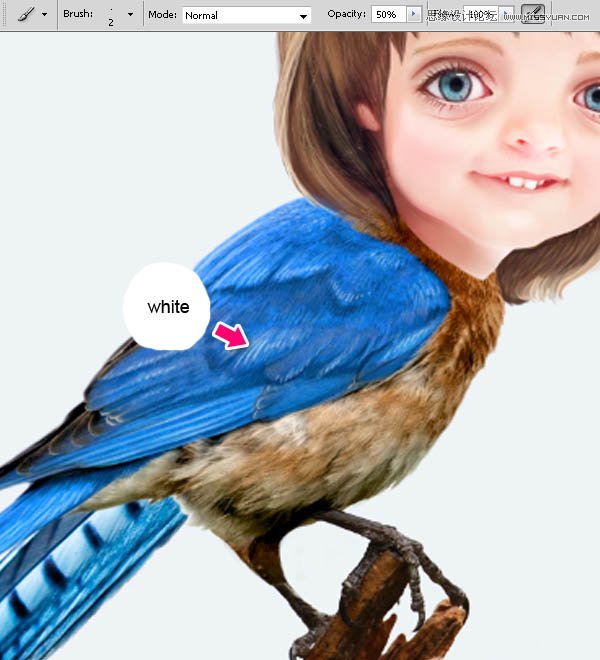
选择鸟身,鸟腿和鸟尾文件夹并将其转换为智能对象。
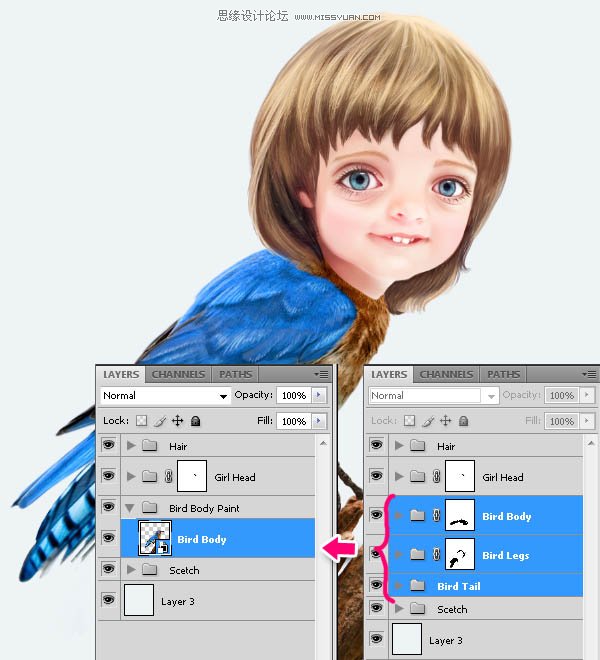
步骤17
在鸟身图层的上方创建一个新层,用棕色填充身体的区域,设置图层不透明度为20%。
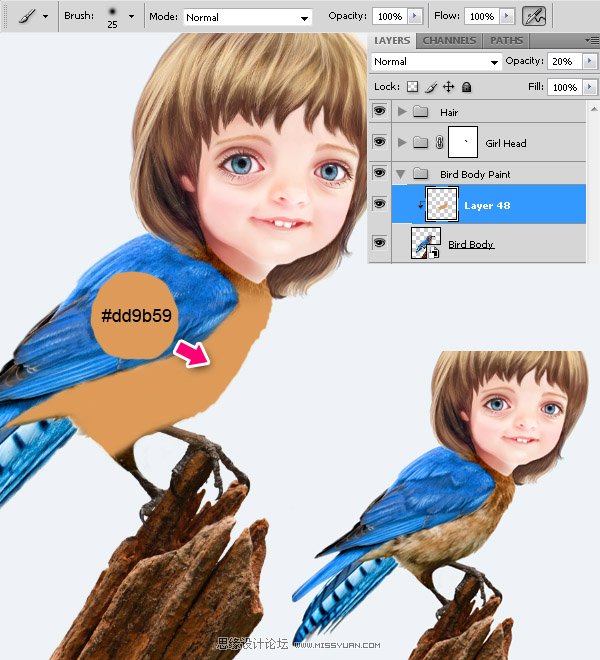
现在,我们用涂抹翅膀相同的方式来涂抹羽毛。对腿部添加深褐色的轮廓。

涂抹木头。

步骤17
在一个新层上,使用蓝色填充尾部区域,设置图层的混合模式为柔光。再次涂抹。
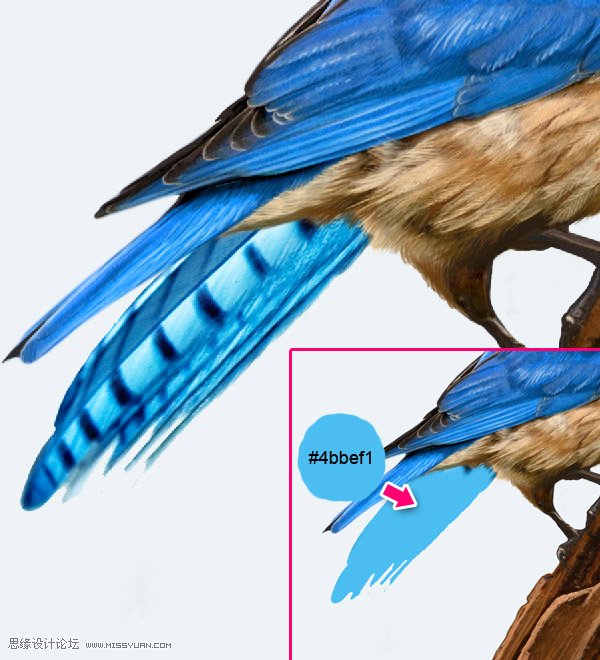

现在你的组合看起来向像下图。

步骤18
打开Flowers.jpg。
使用钢笔工具(P)选择两朵花。 按CMD / Ctrl + Enter键将路径转换为选区。 按W,然后按调整边缘,使用如下所示的值。 然后按CMD /Ctrl + Shift + J键,转换这个新层为智能对象。

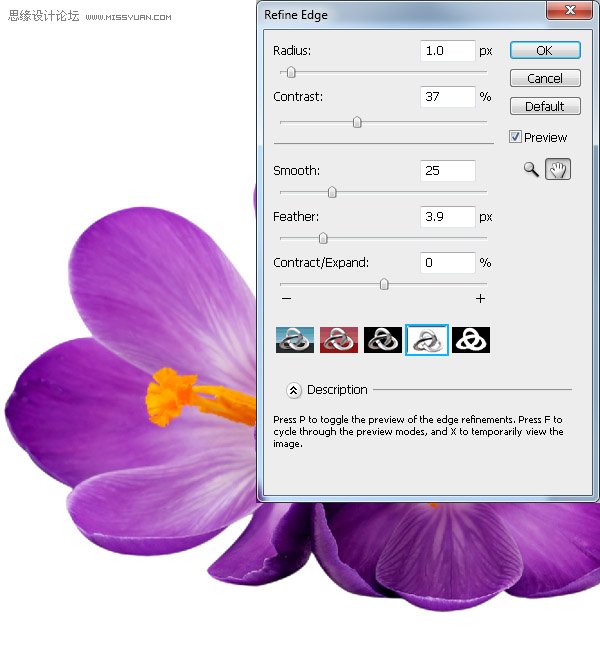
把花朵放在我们的文档中。

在花朵图层的下方创建一个新层,设置图层的混合模式为正片叠底。使用20%不透明度的硬笔刷绘制阴影。
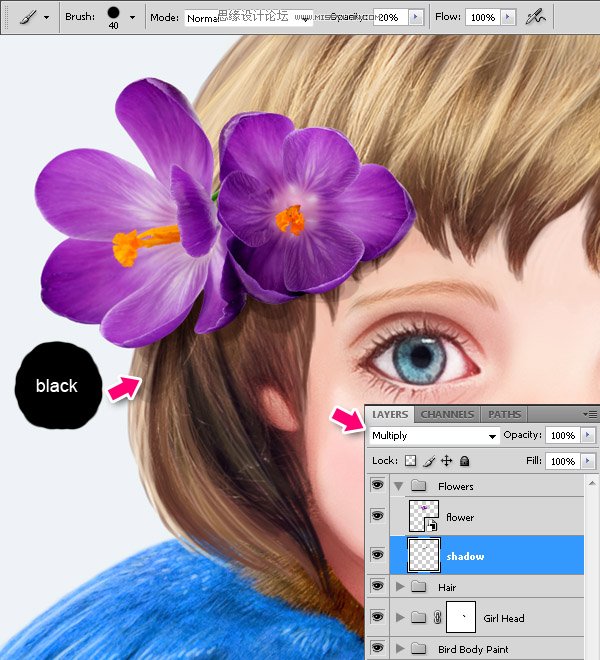
按下图用紫色涂抹花朵,设置图层的混合模式为柔光。
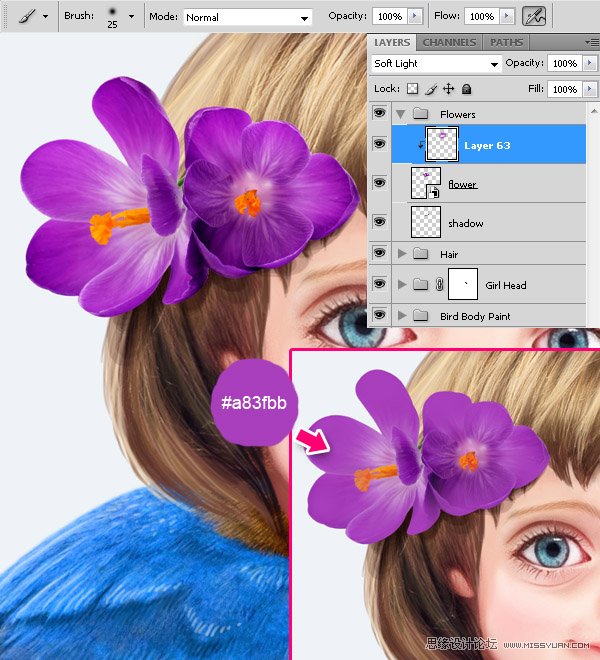
用白色涂抹亮的区域,用暗紫色涂抹阴影。从这步可见老外对作品细节的重视!
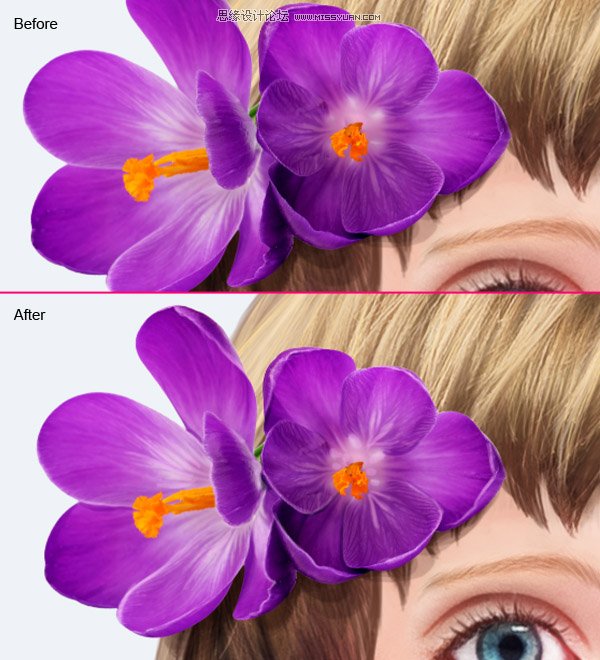
复制花朵文件夹,把副本放在女孩头部的后方,删除阴影图层。
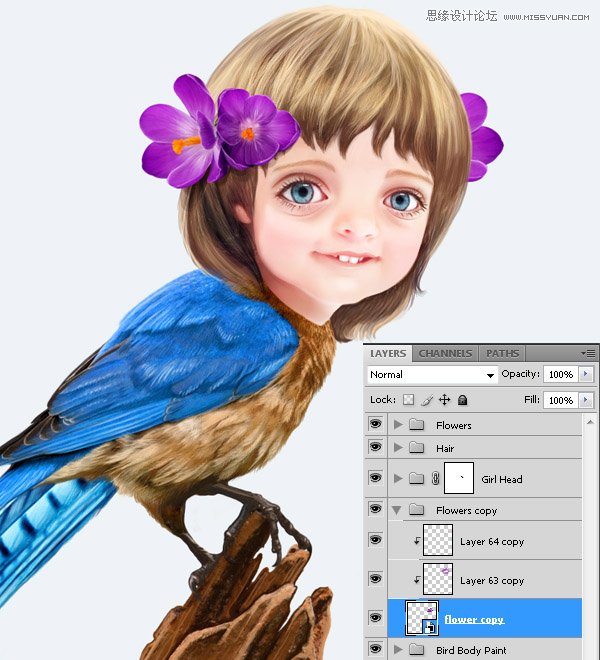
涂抹一些阴影(头发在花上的阴影)。

步骤19
打开Feather1.jpg。
使用魔术棒工具(W)选择羽毛周围的白色背景。然后按CMD /Ctrl + Shift + I反选选区。
按调整边缘,按下图改变这些值。 然后按CMD /Ctrl + Shift + J键(通过剪切的图层)剪切羽毛选区到一个新层上,并将其转换为智能对象。
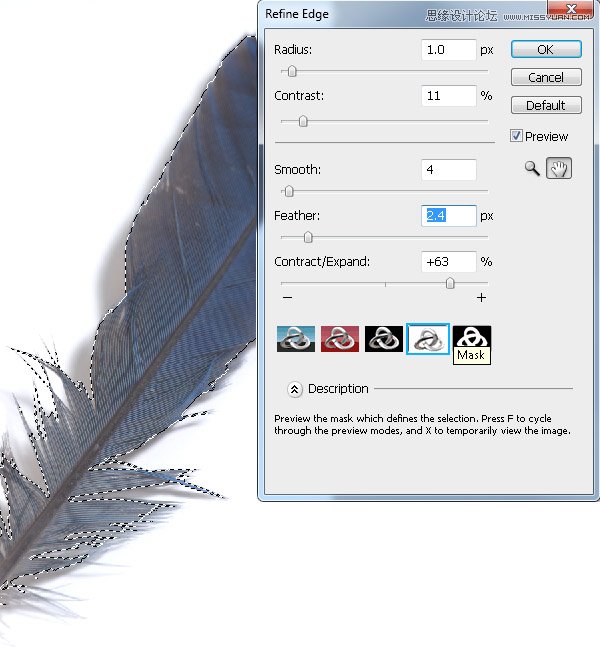
按下图放置羽毛
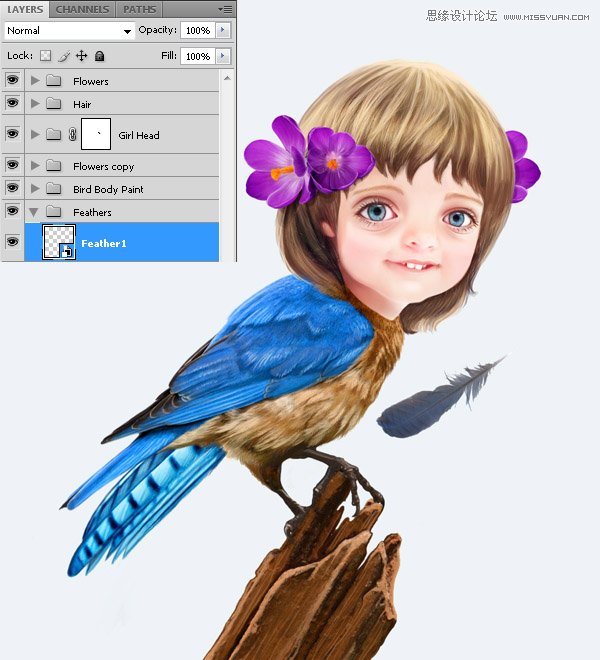
按CMD /Ctrl + T,然后右键单击并从下拉菜单中选择弯曲。按下图变换羽毛。

添加色阶调整层。
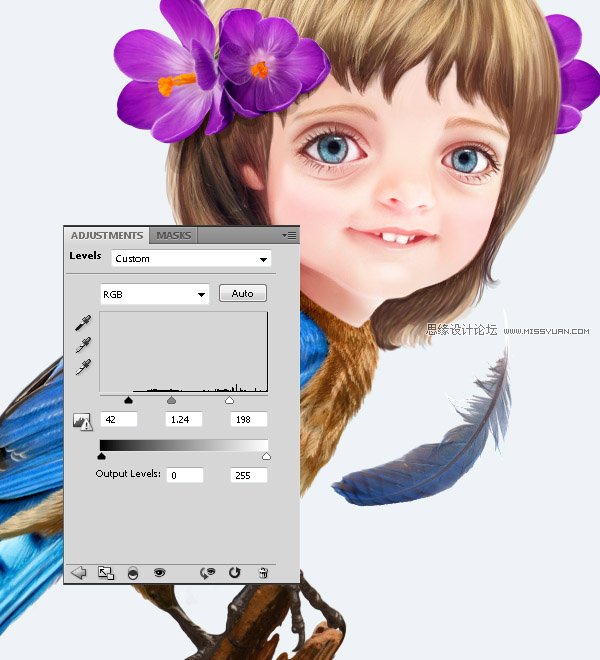
双击图层打开图层样式窗口。选择颜色叠加。
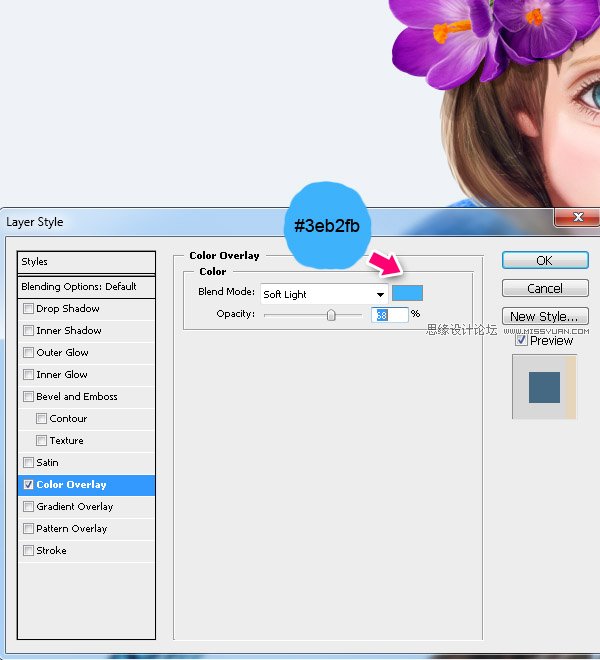
然后应用滤镜高斯模糊,半径1px。

步骤20
用同样的方式输入第二个羽毛(Feather2.jpg)。弯曲它,应用相同的效果:选择Feather1层,右键单击并选择复制图层样式,然后选择Feater2层,右击选择粘贴图层样式。 现在在Feather1上方选择色阶调整层,按住Alt键拖动它到Feather2的上方,你会看到黑色和白色的箭头光标,这意味着你已复制了图层。
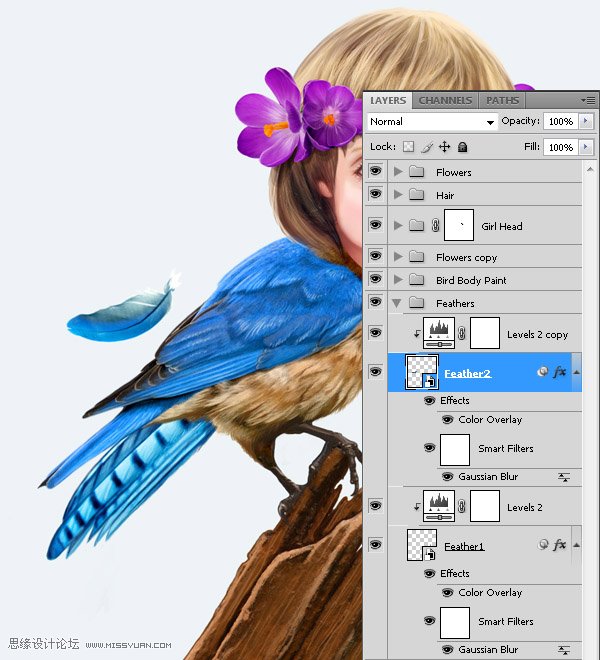
选择Feather2层的色阶层,并将其转换为智能对象。 然后复制它,缩放及按下图放置。应用滤镜高斯模糊,半径2.5px。设置图层的不透明度为80%。
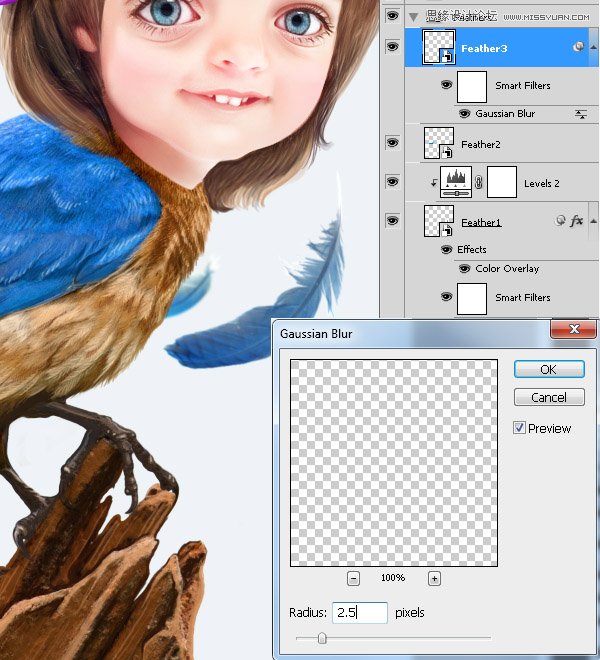
步骤21
打开Feather3.jpg。 我们要分离出小羽毛,它非常蓬松,因此我们将使用通道把它从背景中分离。
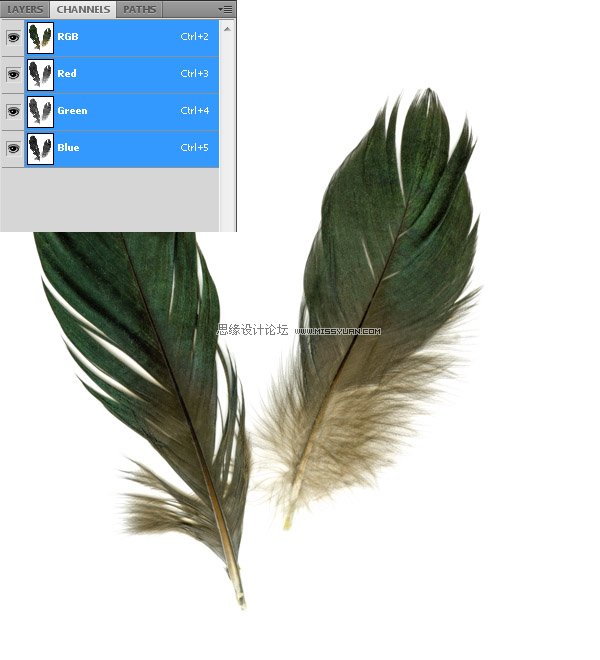
打开通道面板,选择和复制蓝色通道。 按CMD /Ctrl + L打开色阶窗口,按下图设置值。
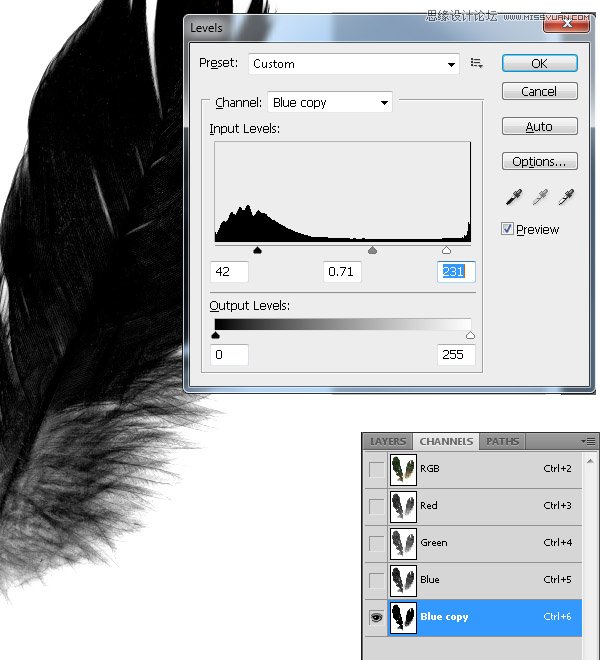
按住Cmd/ Ctrl键并点击蓝色副本通道图层。 按CMD /Ctrl + Shift + I反选选区。
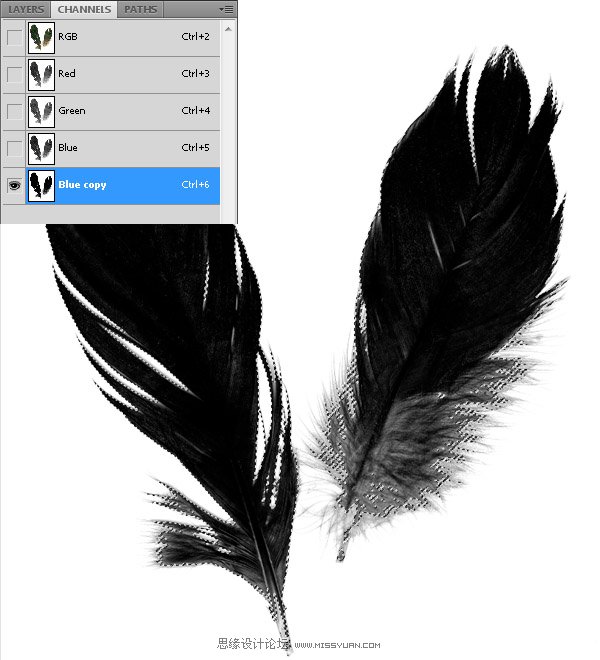
现在,回到图层面板,按CMD /Ctrl + Shift + J键,剪切羽毛选区到新层上。复制这层,然后选择这两个层,点击 Cmd/Ctrl + E合并它们。
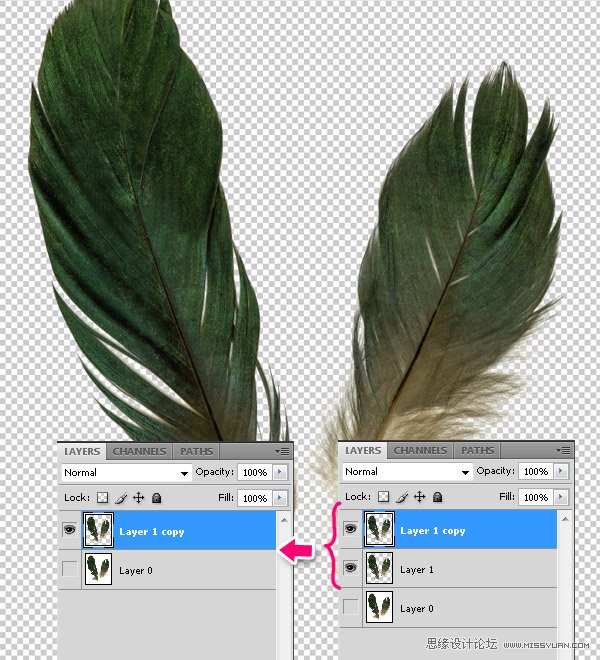
使用套索工具(L)选择较小的羽毛,剪切它到一个新层上。然后去层修边去边,然后在打开的对话框按确定。这能消除羽毛上不必要的光晕。 将其转换为智能对象。
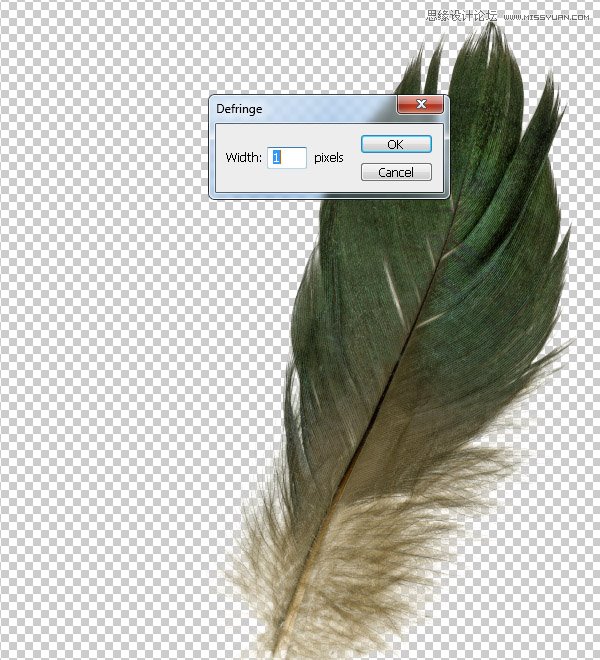
步骤22
放置羽毛并添加色阶。

现在,选择照片滤镜调整层以获得更多与小鸟身上颜色类似的羽毛。
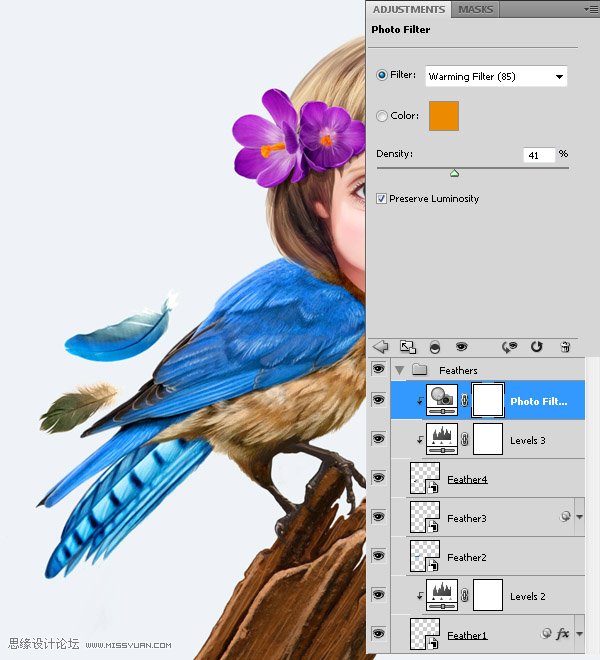
给他一点高斯模糊。
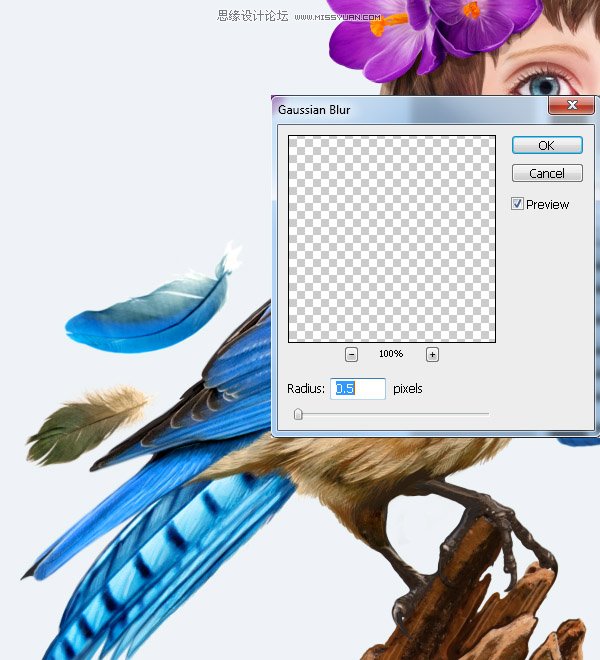
步骤23
最后我们将添加一些漂亮的玫瑰花瓣。 使用钢笔工具(P)选择3个花瓣,按CMD / Ctrl + Enter键将路径转换为选区。

按W,然后按调整边缘,使用下图所示的值。 然后按CMD /Ctrl + Shift + J键,使用套索工具(L)选择每个花瓣,剪切每一个花瓣到新层上。转换它们为智能对象。

按自己的喜好来复制,放置花瓣。注意:画面和谐,一定要和谐。
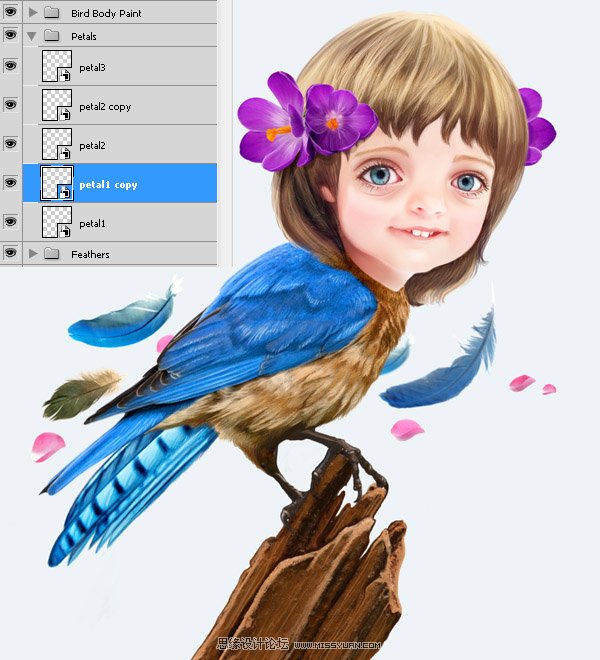
模糊他们,对每个花瓣使用不同的高斯模糊数值,如下图所示。 之后,选择所有的花瓣层,并将其转换为智能对象。
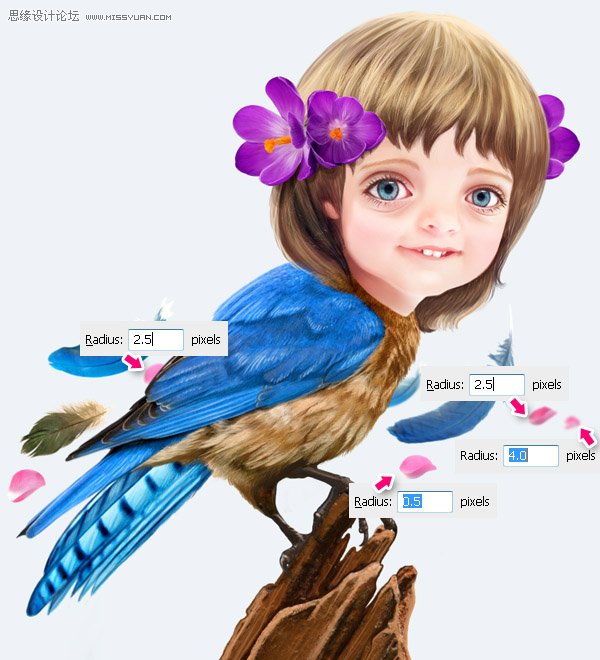
添加一个色相/饱和度调整层,使花瓣更紫一些。
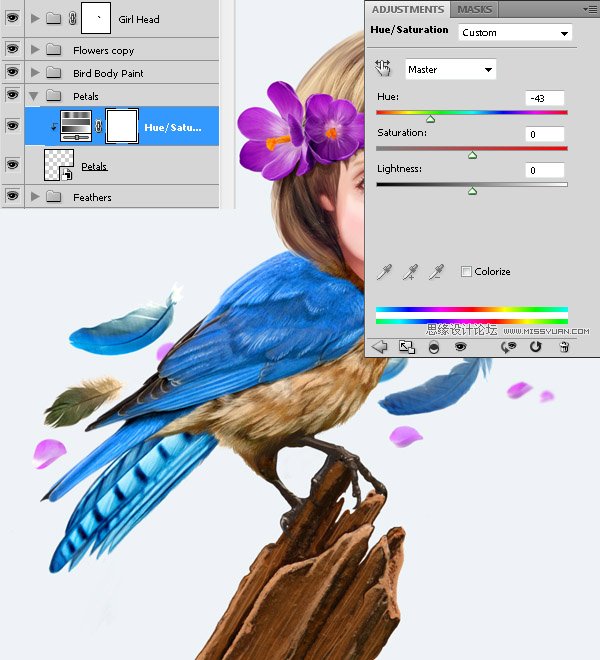
步骤24
我们就快完成了,让我们添加一些最后的润色。在小鸟周围画一些淡粉色和紫色的光点。
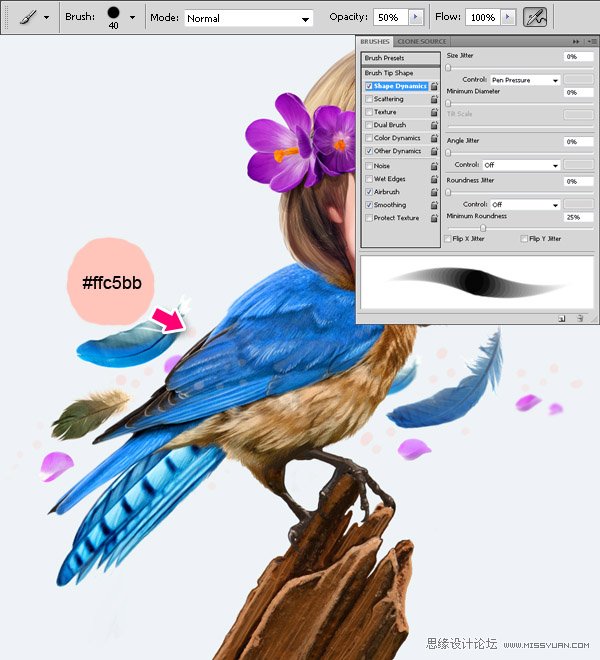
在脸,身上和花瓣上涂抹一些白色的点,以添加光线照耀和闪烁的效果。你可以随处涂抹白点。

最后,让我们画她的雀斑。在一个新层上涂抹它们,混合模式设置为正片叠底。
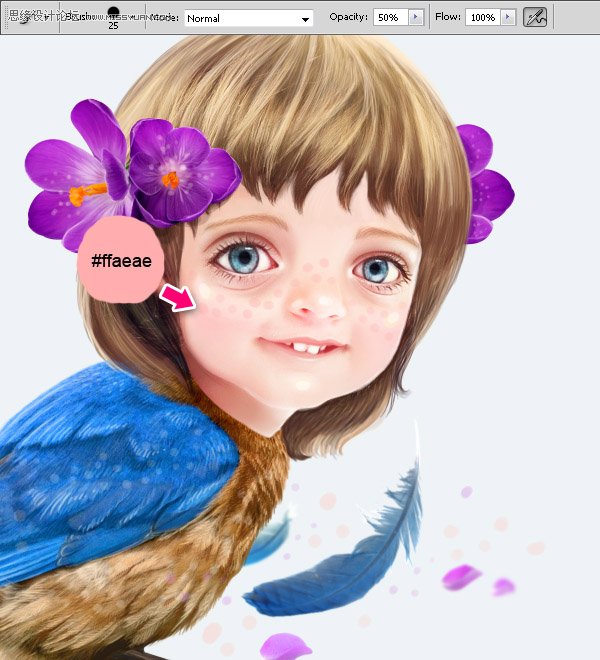
步骤25
最后一步!色彩校正 - 这是我最喜欢的部分。合并除了背景以外的所有图层,如下图所示添加调整层。添加一个渐变映射层,渐变颜色为:#ffcdb2 /#fdc084 /#6f022b。 设置图层模式为颜色,不透明度为20%。
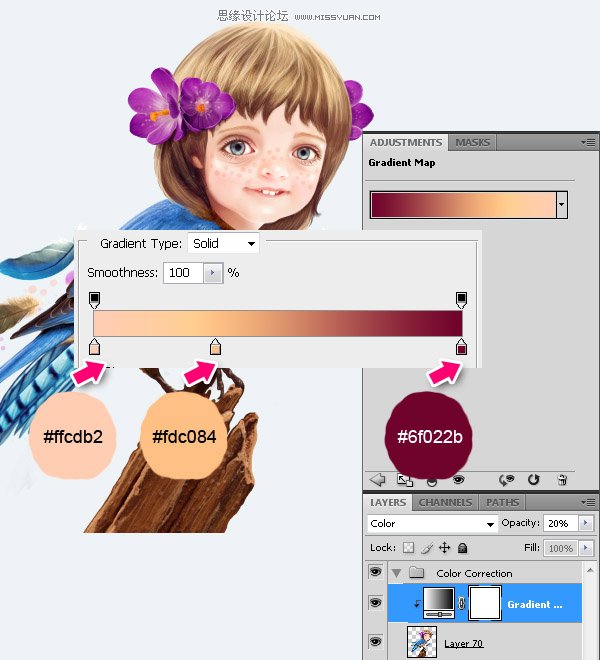
再添加另一个渐变映射层,渐变颜色为:#f1ffb2 /#ff5571 /#000b2f。设置图层模式为正片叠底,不透明度为20%。
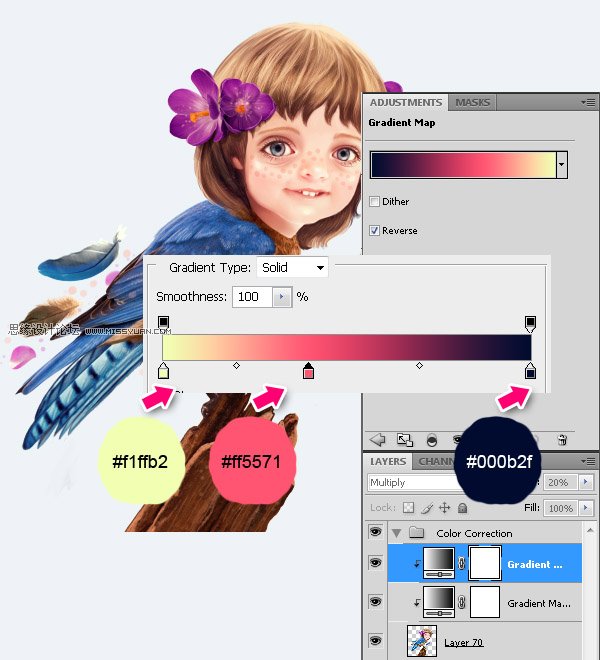
添加色彩平衡。在图层蒙版上,用黑色在脸部区域涂抹,不要应用颜色改变脸部。
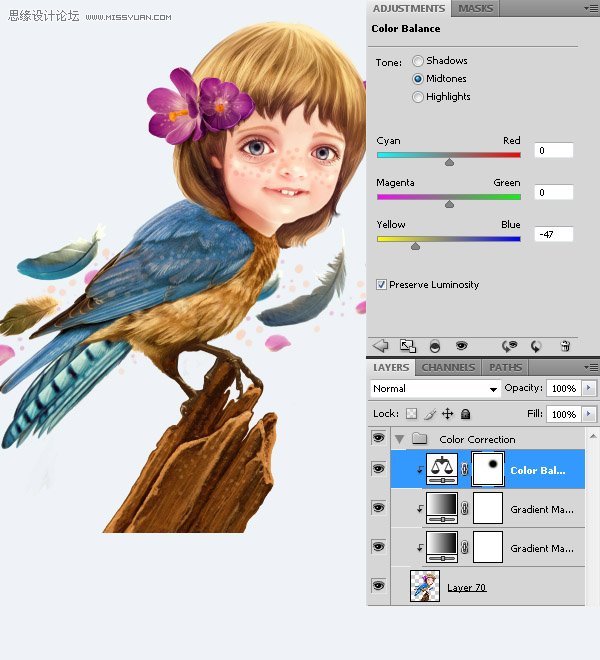
添加深褐色照片滤镜。
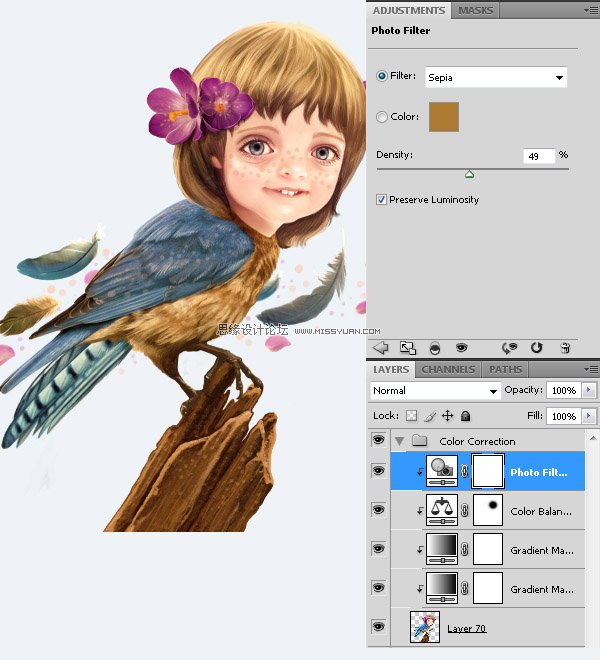
最后再添加渐变映射层,渐变颜色为:#ffd8c0 /#eb0042。设置图层模式为变亮,不透明度为20%。
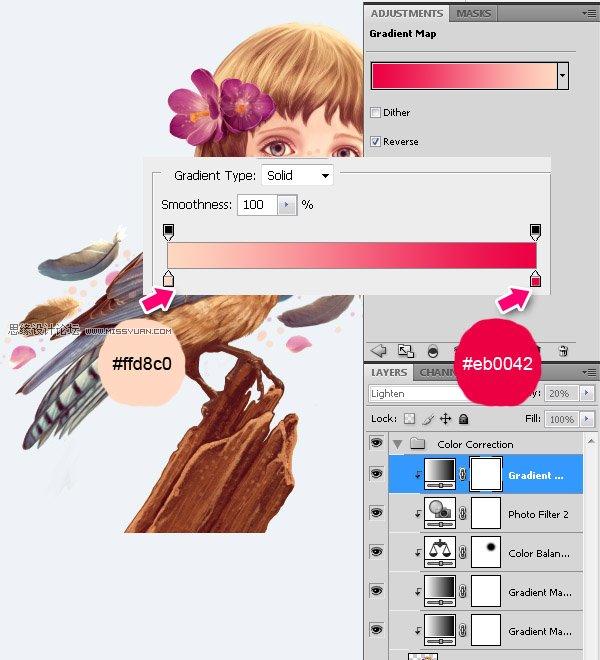
最终图像

完成了! 希望大家喜欢本教程和我们创建的GirlBird~
来源:http://www.tulaoshi.com/n/20160216/1569692.html
看过《Photoshop合成教程:梦幻的小鸟女孩画像》的人还看了以下文章 更多>>