下面是个Photoshop绘制夜空中漂亮的极光效果教程,撑握了其技术要点,学起来就简单多了。赶紧跟着图老师小编一起来看看吧!
【 tulaoshi.com - PS 】
最终效果如图所示。

素材:

1、首先在photoshop中创建一个新图片,大小主要取决于你屏幕的分辨率,我选择了1024*786。使用打开一些晚上的风景照片把它粘贴到图片中命名为树,使用自由变换工具调整它的大小。使用魔棒工具选择黑色山坡,然后按下Ctrl+Shift+I反选,按下Delete键删除天空部分,如图所示。
(本文来源于图老师网站,更多请访问http://www.tulaoshi.com/ps/)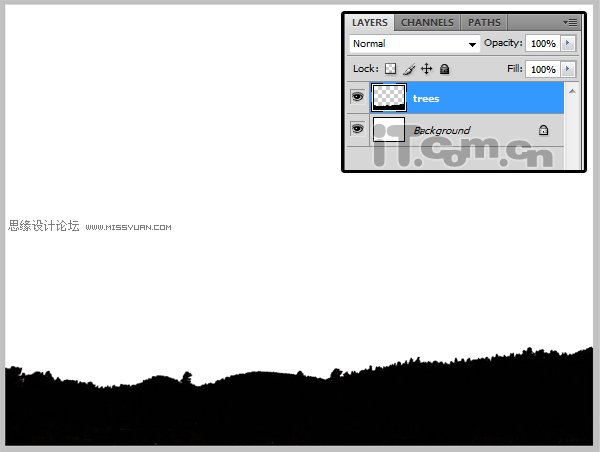
2、打开星素材并粘贴到图片中,然后移到树图层的下面,如图所示。
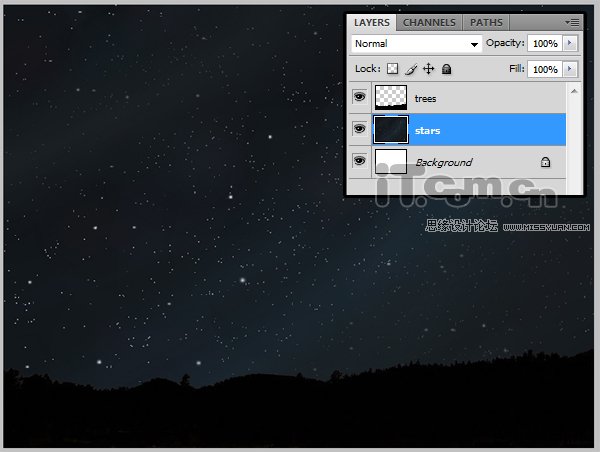
3、创建一个新图层移动到树和星星图层之间,然后设置前景色为#caee05,使用较大小柔角画笔在山坡与天空交界的位置涂抹出一条光带,然后执行滤镜模糊高斯模糊设置半径为20px,图层的混合模式为强光,不透明度为50%,如图所示。
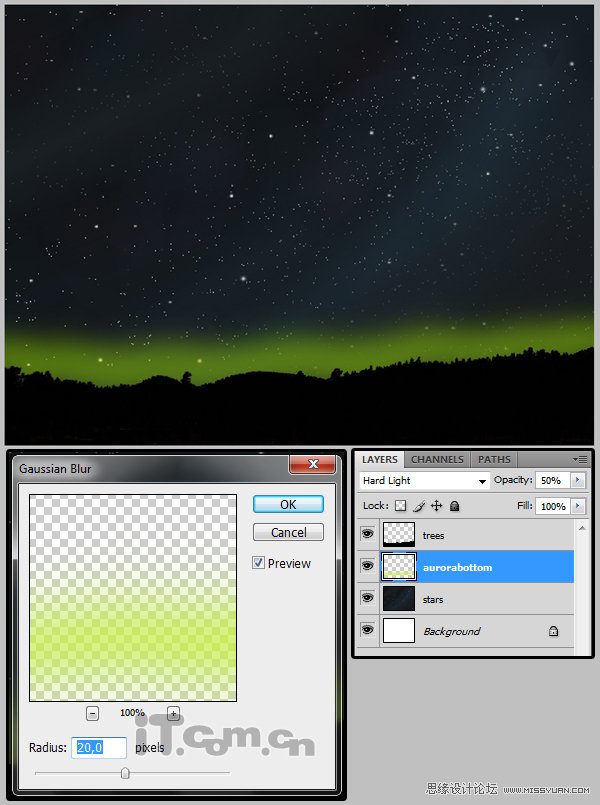
4、参考上步骤的方法再制作一层光带,颜色为#b3e8d。设置高斯模糊效果,半径为20px,设置动感模糊效果,角度为90度,距离为50。然后设置混合模式为变亮,不透明度为90%,如图所示。
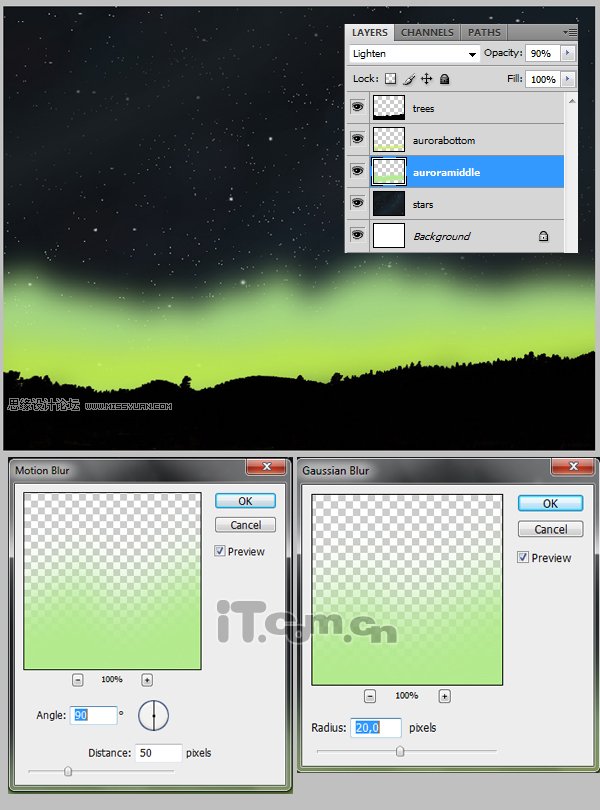
5、在photoshop中创建一个背景透明的新图片,大小为30*300。使用钢笔工具在图片上制作一条直线的路径,然后设置前景色为黑色,选择一个大小为9px的画笔工具,单击右键选择描边路径,在弹出的对话框中勾选模拟压力。接着执行编辑定义画笔预设,给这个新画笔输入一个名称,按下F5打开画笔面板,设置刚才定义的新画笔,如图所示。
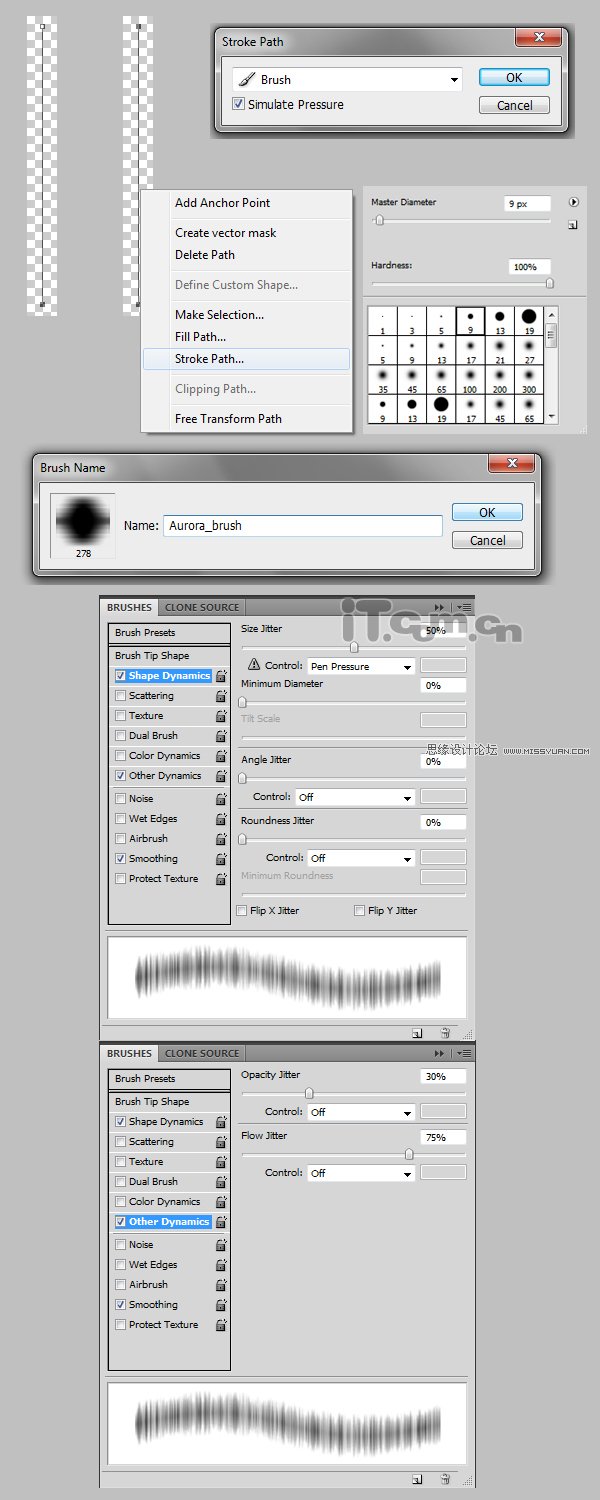
6、创建一个新图层,设置前景色为#8cb37c,使用设置好的新画笔绘制一些光线效果,然后执行滤镜模糊动感模糊设置角度为63,距离为100,图层的混合模式为颜色减淡,如图所示。
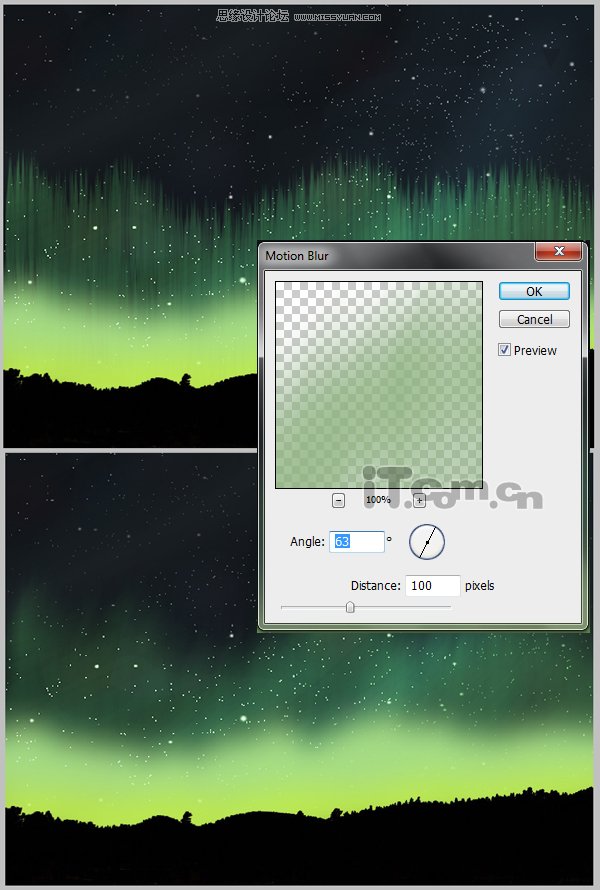
7、前面我们制作的都是绿色的光,下面制作一个紫色光。使用颜色#953f5e,设置高斯模糊半径为100,混合模式为排除,如图所示。
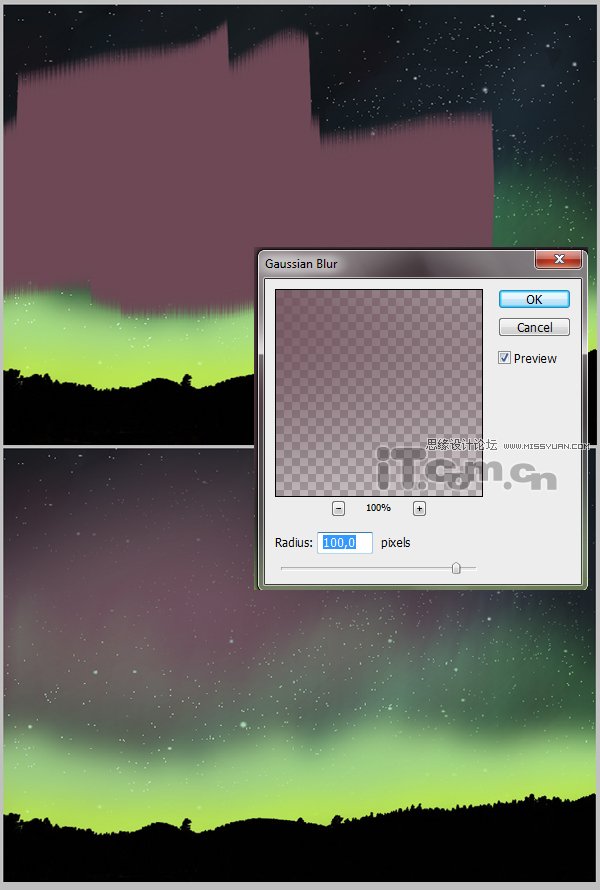
8、创建一个新图层,设置前景色为#92566b,在上一步骤相同的位置绘制光线,然后执行动感模糊效果,角度为90,距离为100px,设置混合模式为叠加,如图所示。

9、接下来我们作最后产润色。打开画笔面板重新设置画笔预设,参考下图。创建一个新图层,使用设置好画笔在图片中添加一些闪光的效果,然后执行高斯模糊,设置半径为5px,图层不透明度为50%,如图所示。
(本文来源于图老师网站,更多请访问http://www.tulaoshi.com/ps/)
10、最合创建一个新图层,按下D设置默认的黑白前景色和背景色,执行滤镜渲染云彩,设置图层混合模式为柔光,不透明度为25%,如图所示。

最终效果如图所示。

来源:http://www.tulaoshi.com/n/20160216/1569712.html
看过《Photoshop绘制夜空中漂亮的极光效果》的人还看了以下文章 更多>>