下面图老师小编要跟大家分享Photoshop制作悬崖上的魔人女战士,简单的过程中其实暗藏玄机,还是要细心学习,喜欢还请记得收藏哦!
【 tulaoshi.com - PS 】
先看效果图。

新建文档442x607像素,将美女图片拖入文档中,用钢笔工具将人物和地面部分抠出。

将风景图片拖入,置于底层,添加曲线调整层。
(本文来源于图老师网站,更多请访问http://www.tulaoshi.com/ps/)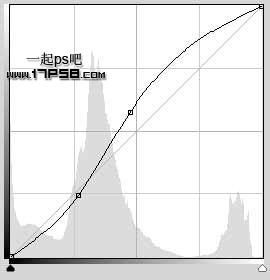

画面整体有点暗,添加色阶调整层,加亮图像。
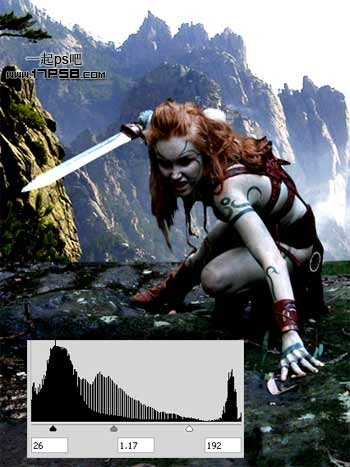
添加色彩平衡调整层,分别调整3个色调,使画面颜色偏黄。
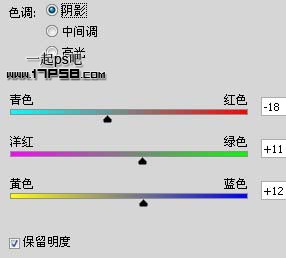


效果如下。

Ctrl+alt+shift+E盖印层,高斯模糊2像素,ctrl+J复制2层,图层模式分别是柔光,滤色,不透明度都为50%,这样画面产生了一种雾蒙蒙的感觉。

再次添加色彩平衡调整层,使画面更加偏黄。

现在画面有点模糊,我们利用通道来得到选区,再利用锐化滤镜锐化。再次盖印层,全选复制,通道面板新建通道,粘贴。滤镜风格化查找边缘,接着高斯模糊2像素,调出通道选区,ctrl+shift+I反选,回到图层面板,滤镜锐化USM锐化。
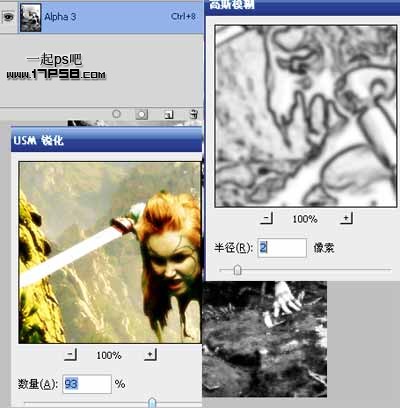
老外的教程到此就结束了,但根本得不到老外的效果,(在此建议翻译国外教程的同仁,教程最好做一遍,要不其他同学看了翻译的教程后会很晕)。接着,我把刚才的图层群组,添加蒙版,主要是为了去掉一些雾蒙蒙的效果,并使画面偏暗些。

地面有点偏亮,建新层,用黑色笔刷涂抹,图层模式柔光。

最后添加色彩平衡调整层,调节画面整体颜色,并添加蒙版去除多余的颜色影响区域,最终效果如下。

下图是老外的效果。对比一下,感觉自己模仿的挺像^_^

来源:http://www.tulaoshi.com/n/20160216/1569716.html
看过《Photoshop制作悬崖上的魔人女战士》的人还看了以下文章 更多>>
如果您有什么好的建议或者疑问,可以联系我们。 商务合作QQ:3272218541;3282258740。商务合作微信:13319608704;13319603564。
加好友请备注机构名称。让我们一起学习、一起进步tulaoshi.com 版权所有 © 2019 All Rights Reserved. 湘ICP备19009391号-3

微信公众号
