下面是个超简单的Photoshop制作海滩美女的幻想世界图教程,图老师小编精心挑选推荐,大家行行好,多给几个赞吧,小编吐血跪求~
【 tulaoshi.com - PS 】
先看看效果图

首先我们要准备下列所示的素材。海滩,山,女孩,星球。
1、创建一个1400*800px的亲图片,背景为白。然后打开海滩素材粘贴到图片中,并设置海滩的大小,如图所示。

2、给海滩图层添加一个图层蒙版,然后使用黑色的画笔工具有蒙版中涂抹,把天空的部分隐藏起来,如图所示。
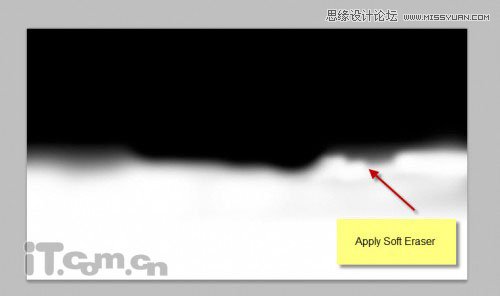
效果如图所示。

3、选择图层新建调整图层分别添加黑白、曲线、色彩平衡这三个调整图层,如图所示。
黑白
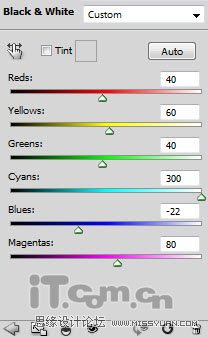
设置黑白调整图层的混合模式为柔光。
曲线
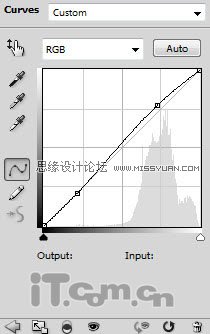
色彩平衡
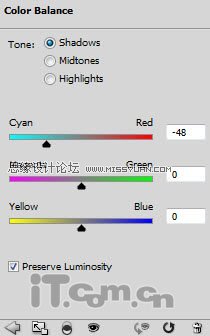
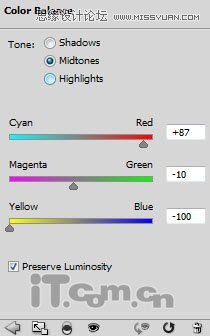
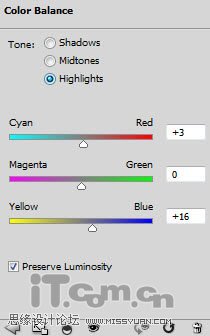
效果如图所示。

4、打开海滩素材,把使用矩形选框工具选择天空并复制粘贴到图片中,在这里我粘贴了两次,一个在左边一个在右边,如图所示。

5、使用柔软的橡皮擦工具清除两个天空图层的边界,使它们自然地融合在一起,如图所示。

6、选择左边天空的图层,然后添加一个色彩平衡调整图层,如图所示。
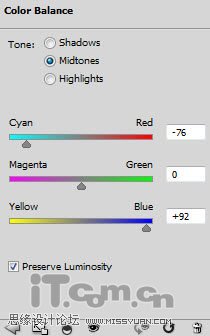
由于右侧的天空在后期会被一些山覆盖,左边的天空会成为一个光源,所以调整只针对左边部分,效果如图所示。

7、打开女孩素材,然后抠出女孩粘贴到图片中,如图所示。

8、创建一个新图层,混合模式设置为柔光,不透明度60%左右,然后使用黑色柔软画笔给女孩右边涂抹一些阴影,如图所示。
(本文来源于图老师网站,更多请访问http://www.tulaoshi.com/ps/)
9、创建一个新图层,设置混合模式为柔光,不透明度60%左右,使用白色的柔软画笔给女孩左边涂抹一些光线,如图所示。

至今的整体效果。

10、在photoshop打开山素材,使用套索工具创建山的选区,如图所示。

11、把山粘贴到图片中,然后使用柔软的橡皮擦工具擦除边缘,如图所示。

12、接下来添加曲线和色彩平衡调整图层,对山的颜色进行调整,如图所示。
曲线
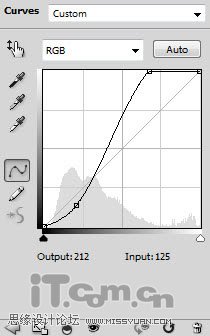
色彩平衡
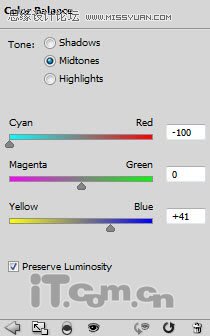

在色彩平衡调整图层的蒙版上涂抹出下图所示的效果。

13、选择山图层,按下Ctrl+J复制一层,然后选择编辑变换水平翻转,接着把它移到来左侧,如图所示。
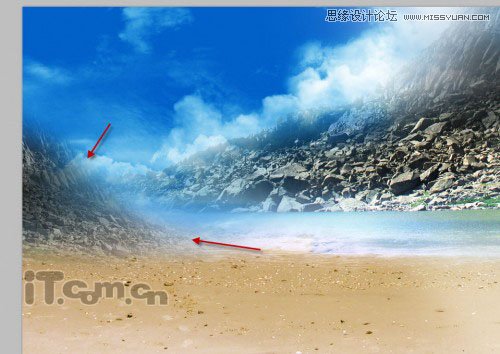
14、为左侧山添加曲线调整图层,如图所示。
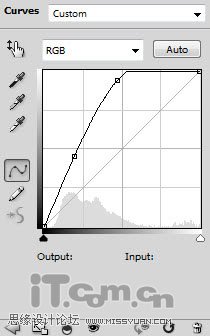
效果如图所示。

15、接下来我们要对图片的颜色进行一次整体的调整,使每个对象彼此相融在一起。选择图像新建调整图层分别添加vibrance(Photoshop CS4)、色彩平衡、曲线。
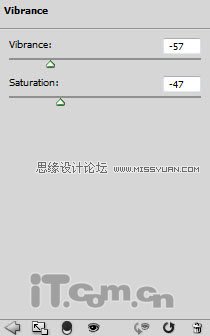
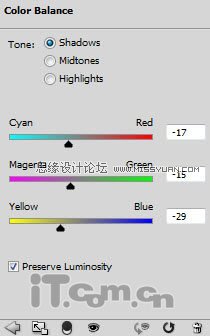
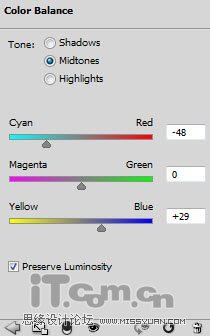
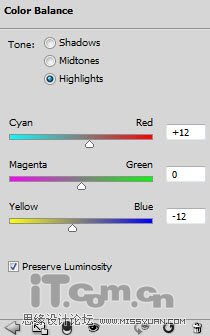
涂抹色彩平衡调整层的图层蒙版。

曲线
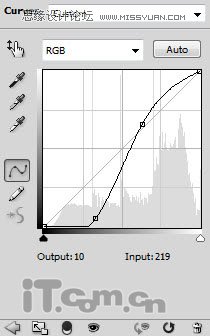
涂抹曲线调整层的图层蒙版。

16、色彩平衡的调节就是对图片颜色的调整,你可以尝试不同颜色的组合,这样会给你带来意想不到的效果,下面是另一组色彩平衡调节的方案。
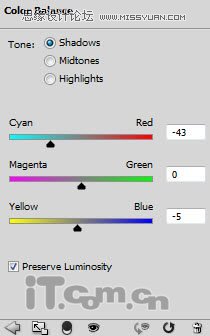
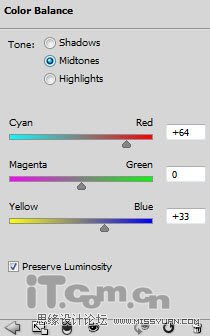
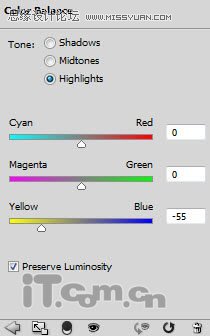
涂抹色彩平衡调整图层的图层蒙版

效果如图所示。

17、打开星球素材,然后粘贴到我们的图片上,如图所示。

18、给星球图层添加一个图层蒙版,然后在蒙版上涂抹,如图所示。

19、设置星球图层的混合模式为柔光,不透明度为50%,效果如图所示。

20、最后我们可以在美女的周围添加一些烟雾效果。首先在photoshop中载入烟雾笔刷,然后使用这些烟雾画笔在美女周围添加一些烟雾,你可以使用编辑变换变形来调整烟雾的形状。

你还可以尝试使添加更多的曲线调整图层和色彩调整图层来丰富图片的颜色,如图所示。

来源:http://www.tulaoshi.com/n/20160216/1569746.html
看过《Photoshop制作海滩美女的幻想世界图》的人还看了以下文章 更多>>